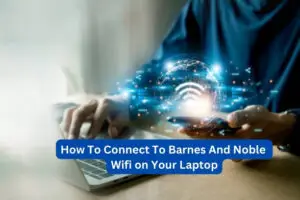Green Screen On Laptop: Top Reasons And Easy Fixes
Laptop Screen Turning Green? Here’s What You Need To Know

A Laptop Screen Green usually indicates a hardware issue or driver malfunction. Faulty connections or damaged graphics cards often cause color distortion.
Experiencing a sudden change in your laptop’s display to an unusual green can be alarming. This issue often signifies a problem with your laptop’s hardware or graphics drivers. It could result from a loose video cable, a failing display, or even a corrupt driver that requires an immediate update or reinstallation.
In some cases, the green screen may hint at a more severe issue, such as an imminent graphics card failure. Users should promptly diagnose the problem by checking cable connections, updating drivers, and testing their laptop on an external monitor. Swift action can minimize the risk of further damage and potentially costly repairs. Recognizing these signs and understanding the implications of a green screen can save time and resources while preserving the longevity of your device.

Credit: superuser.com
Initial Troubleshooting Steps
Encountering a green screen on your laptop can be a baffling experience. It disrupts your work or entertainment and signals that something isn’t quite right. Before diving into cost-intensive repairs or replacements, explore some essential troubleshooting steps you can perform to rectify the issue.
Check Cable Connections And Hardware
Secure and inspect all cable connections if you’re using an external monitor. Loose or damaged cables can often cause display problems like a green screen:
- Power off your laptop and disconnect any attached cables.
- Examine cables for signs of damage or wear.
- Reconnect the cables, ensuring each connector is firmly in place.
- Power on your device to check if the issue persists.
If the screen on the laptop itself is green, it might be a hardware problem. A quick physical check for abnormalities on the screen can be helpful. Pressing around the bezel of the screen gently might temporarily fix color distortions, indicating a potential loose connection internally.
Restart Your Laptop To Reset
Restarting your laptop is a classic step for troubleshooting numerous issues. It clears temporary configurations that may cause the green screen:
- Click the Start menu and select the Power option.
- Choose Restart from the available options.
- Wait for your laptop to reboot and observe the screen.
A simple restart often resolves transient software glitches that might affect your screen’s display.
Update Or Roll Back Graphics Drivers
Out-of-date or corrupted graphics drivers are often culprits for display issues. Likewise, new driver updates can also introduce problems:
- Navigate to the Device Manager, expand the Display adapters section.
- Right-click on your graphics driver and select Update driver to search for available updates.
- If the issue started after a recent update, select Roll Back Driver to revert to the previous version.
Keep in mind driver updates and rollbacks require a restart to take effect.
Scan For Malware Or Viruses
Malware or virus infection can lead to various system issues, including display problems. Run a full system scan using robust antivirus software:
- Open your antivirus program and select the option for a full or deep scan.
- Let the scan run its course.
- Follow the prompts to deal with any detected threats.
Regular scans help maintain your system’s health and can prevent various problems, including those affecting your screen.
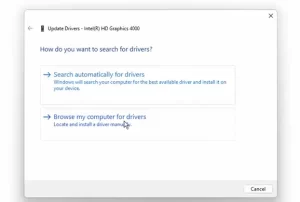
Credit: Youtube.com
Hardware Issues Uncovered
Encountering a green screen on your laptop may indicate underlying hardware issues that need immediate attention. Let’s explore the common causes and how to fix them.
Signs Of A Failing Graphics Card
Graphics cards are the workhorses behind the vivid displays of your laptop. When they malfunction, they can manifest several telltale signs:
- Pixelated or distorted images: This often signifies that the graphics card is struggling to render visuals properly.
- Random crashes or freezes: An unstable graphics card can cause your system to halt unexpectedly.
- Overheating: Excessive heat from the graphics card might indicate it’s working overtime and could be on the brink of failure.
- Driver issues: Outdated or corrupt drivers can lead to display anomalies, including the dreaded green screen.
Act swiftly if you observe these symptoms, as a failing graphics card can lead to more severe damage if left unaddressed.
Potential Problems With The Display Cable
Connectivity is key, and the display cable linking your laptop screen to the motherboard is no exception. Here’s what can go wrong:
- Loose connections: Cables that aren’t securely connected can cause intermittent signal loss, resulting in a green display.
- Wear and tear: Frequent opening and closing of the laptop lid may eventually wear out the cable, disrupting the data flow.
- Pinched wires: Improper handling can pinch cables, impairing the screen’s functionality.
Checking the integrity and connection of the display cable often resolves the green screen problem without further interventions.
Screen Defects And Damage Assessment
Physical damage to the screen, although sometimes less noticeable, can have a dramatic impact:
| Defect/Damage Type | Signs | Possible Solutions |
|---|---|---|
| Cracks or Breakage | Visible lines or splotches on the screen | Screen replacement is usually required |
| Dead Pixels | Small dots that do not change color | Independent screen tests or professional repair |
| Liquid Crystal Disruption | Irregular patterns or patches on the screen | Limited repair options; screen replacement might be necessary |
Assess your laptop screen for any signs of physical damage. Carefully scrutinize for cracks or uneven backlight which might require a professional assessment.
Software Glitches And Fixes
Encountering a green screen on your laptop can interrupt both work and leisure, leaving you perplexed and seeking solutions. Often, this can stem from software issues within your device. Fortunately, most software glitches have straightforward fixes that can restore your screen to its normal state. This section delves into common software-related problems and offers practical solutions to get your laptop back to displaying colors accurately.
Operating system corruption and updates
Operating System Corruption And Updates
Software at the core of all operations, your operating system, can become corrupt due to various reasons, from improper shutdowns to malicious attacks. Sometimes, the mere act of updating the OS can lead to compatibility issues manifesting through abnormal screen colors. To address these concerns:
- Perform a system file check by running the System File Checker (SFC) tool to repair any corrupted files.
- Execute an OS update to ensure all system components are up-to-date, patching any potential display-related bugs.
- If recent updates have caused the green screen, consider reverting to a previous system restore point.
Conflicts with third-party applications
Conflicts With Third-party Applications
At times, the issue may lie with third-party software that conflicts with your laptop’s display settings. Certain applications, particularly those that control graphics or display attributes, can inadvertently alter the way your screen renders colors. To isolate and fix this issue:
- Boot into Safe Mode to determine if the problem persists without the interference of third-party software.
- If the screen appears normal in Safe Mode, systematically uninstall recent applications to identify the culprit.
- Update existing graphics drivers as outdated drivers may not play well with newly installed applications.
Adjusting display settings and resolution
Adjusting Display Settings And Resolution
An incorrect display setting or resolution can distort the screen color. Your laptop screen’s green tint may be as simple as an inadvertent adjustment. Follow these steps:
| Step | Action |
|---|---|
| 1 | Access the display settings from the control panel or system preferences. |
| 2 | Adjust the color calibration to correct any discrepancies in hues, including unintended green tints. |
| 3 | Modify the screen resolution to ensure it matches the recommended setting, as an unsupported resolution may cause color issues. |
Remember, keeping your laptop’s software environment healthy and up-to-date can prevent many display issues, including the dreaded green screen, ensuring a vibrant and true-to-life visual experience.
Green Screen And Driver Complications
If you’ve experienced a sudden wash of green over your laptop screen, you’re likely facing video display issues that can stem from driver complications. An incorrect, outdated, or corrupted graphic driver can often lead to color distortions, such as the dreaded ‘green screen.’ Fortunately, troubleshooting and fixing this problem might not be as daunting as it seems. Let’s delve into the nitty-gritty of drivers and how they can be the culprit behind your laptop’s verdant display glitch.
Identifying Outdated Or Corrupt Drivers
The first step in rectifying a green screen issue is identifying if the problem is driver-related. Graphic drivers, which facilitate communication between your operating system and the graphics hardware, are often the catalyst for display anomalies when they become outdated or corrupt.
- Check the Device Manager to see the status of your graphics drivers.
- Look for any warning icons or error messages that indicate driver issues.
- Use diagnostics tools which may be built into your system, or available via your graphics card manufacturer’s website.
Note any discrepancies and prepare to update the necessary drivers to possibly resolve the green screen problem.
Step-by-step Driver Update Process
Updating drivers is crucial for ensuring that all components function optimally. Follow these steps to update your drivers and potentially fix your screen’s color distortion:
- Navigate to the official website of your laptop or graphics card manufacturer.
- Enter the model number of your device to find the specific drivers.
- Download the latest graphic driver recommended for your laptop.
- Install the driver, either by double-clicking the download file or through the Device Manager.
- Follow the installation prompts and restart your laptop upon completion.
Remember, it’s essential to download drivers from reputable sources, primarily the official manufacturer’s website, to avoid installing malicious software.
When To Seek Professional Driver Support
Although updating drivers can often be a DIY task, certain situations may require expertise beyond the typical user’s scope. Seek professional support if:
- The green screen persists after updating your graphics drivers.
- Device Manager flags up more complex issues that you’re unable to decipher.
- You’re uncomfortable or unfamiliar with manual driver updates and system diagnostics.
Professional support ensures not only the correct resolution of driver issues but also that your laptop benefits from a holistic health check. This can prove invaluable, especially if the green screen symptom hints at deeper hardware problems.
External Factors Affecting Display
Is your laptop screen emitting a mysterious green glow? While software issues or internal hardware problems often come to mind, several external factors could be the culprits behind your verdant display woes. These factors can range from the accessories around your laptop to the very environment you’re in. Understanding these elements is crucial in diagnosing and resolving the green screen mystery.
Interference From Peripherals And Accessories
Diverse peripherals and accessories connected to your laptop can surprisingly affect the screen’s display. Here are some key suspects:
- USB Devices: Some USB devices, particularly non-shielded ones, may emit electrical noise that interferes with the laptop’s normal operation.
- Docking Stations: A faulty docking station can send incorrect signals to a laptop, leading to display issues.
- Power Supplies: Using an incorrect or failing power supply could result in insufficient or inconsistent power, causing display irregularities.
Detaching each accessory one by one and observing the effect can help isolate the issue.
Magnetic Fields And Physical Environment Effects
Laptops are sensitive to their surroundings, and certain environmental factors can alter display colors:
| Environmental Factor | Potential Impact |
|---|---|
| Magnetic Fields | Magnetic forces from speakers or other electronic devices can distort the display’s electron flow, causing discoloration. |
| Direct Sunlight | Extended exposure to sunlight can damage the screen’s layers, resulting in color shifts or green tints. |
| High Temperatures | Heat can affect internal components, possibly leading to a green hue if the hardware malfunctions. |
A strategic rearrangement of the laptop’s location or removal of specific items might be all you need to restore normal display coloration.
When To Consider Professional Technical Support
If the steps above fail to rectify the green screen issue, the problem might be more complex. Persistent discoloration often signals a need for professional expertise, especially when:
- Basic troubleshooting doesn’t resolve the display anomaly.
- There’s visible damage to the screen or surrounding hardware.
- The display issue affects multiple software applications consistently.
Contacting certified technicians or seeking support from the manufacturer might save time and prevent further damage. They possess the necessary tools and knowledge to safely diagnose and treat potentially intricate hardware problems.

FAQs Of Why Is My Laptop Screen Green
What Causes A Laptop Screen To Turn Green?
Several factors can cause a laptop screen to turn green, including loose or damaged cables, incorrect graphics driver settings, or hardware malfunctions. Checking the cable connections and updating drivers might resolve the issue.
Can Software Issues Make My Screen Green?
Yes, software issues such as corrupted drivers or incorrect color settings can cause your laptop screen to display a green tint. Reinstalling the graphics driver or adjusting display settings usually fixes the problem.
How Do I Fix A Green Laptop Screen?
To fix a green laptop screen, start by restarting your laptop. If the issue persists, check cable connections, update or reinstall graphic drivers, and adjust display settings. If these steps fail, seek professional repair services.
Is A Green Screen On A Laptop A Sign Of A Virus?
A green screen is typically not a sign of a virus. It is usually caused by hardware issues or software configurations. However, running a virus scan is a good practice to rule out malware-related problems.
Conclusion
Tackling a green laptop screen can be frustrating. By exploring the causes and solutions we’ve discussed, you’re equipped to address this issue efficiently. Remember, regular maintenance and timely updates prevent such glitches. If trouble persists, professional help is your best bet.
Keep calm, and compute on!

I am a technology Specialized writer and blogger based in the USA & UK. I have four years of experience in Cyber Security, Technology, Social Media and all types of electronic devices like computer laptops etc. So I work on solving these issues and give various tips on these issues