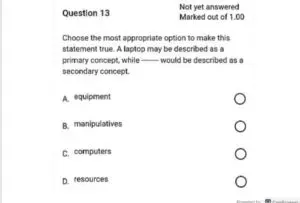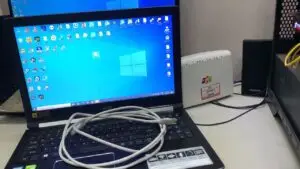How To Increase Lenovo Laptop Speed – Best Tips and Tricks
Get Your Lenovo Laptop Running Faster: Simple Tips And Tricks

Lenovo Laptop Speed are popular for their sleek design, powerful performance, and user-friendly interface. However, over time, your Lenovo laptop may start to slow down, causing frustration and decreased productivity. Fortunately, there are several ways to increase laptop speed Lenovo and optimize its performance.
One of the first steps to improving your Lenovo laptop’s speed is understanding its specifications. Knowing your laptop’s processor, RAM, and storage capacity can help you identify areas for improvement. From there, you can optimize your operating system and enhance hardware performance by upgrading your RAM or replacing your hard drive with an SSD.
Another way to increase laptop speed Lenovo is by using Lenovo’s built-in utilities. These tools can help you manage your laptop’s power settings, update drivers, and clear out unnecessary files and programs. Regular maintenance and cleaning can also help improve your laptop’s performance and prevent issues from arising.
Key Takeaways
- Understanding your Lenovo laptop specifications can help identify areas for improvement.
- Optimizing your operating system and enhancing hardware performance can increase laptop speed Lenovo.
- Using Lenovo’s built-in utilities and maintaining your laptop can help prevent issues and improve performance over time.
Understanding Your Lenovo Laptop Speed Specifications
When it comes to increasing the speed of your Lenovo laptop, it’s important to understand its specifications. In this section, we’ll go over the key specifications that affect your laptop’s performance.

Credit: Amazon
Processor
The processor, also known as the CPU (central processing unit), is the brain of your laptop. It’s responsible for executing instructions and performing calculations. The faster your processor, the faster your laptop will be able to perform tasks.
Most Lenovo laptops come with either Intel or AMD processors. Intel processors are known for their reliability and performance, while AMD processors are known for their affordability and value. When choosing a processor, it’s important to consider factors such as clock speed, number of cores, and cache size.

Credit: Amazon
RAM
RAM (random access memory) is the temporary storage space that your laptop uses to store data that it’s currently working on. The more RAM your laptop has, the more data it can store, and the faster it can access that data.
Most Lenovo laptops come with between 4GB and 16GB of RAM. If you’re using your laptop for basic tasks such as browsing the web and checking email, 4GB of RAM should be sufficient. However, if you’re using your laptop for more demanding tasks such as video editing or gaming, you’ll want to consider upgrading to at least 8GB of RAM.

Credit: Amazon
Hard Drive
The hard drive is where your laptop stores all of its data, including your operating system, programs, and files. The faster your hard drive, the faster your laptop will be able to access that data.
Most Lenovo laptops come with either a traditional hard drive (HDD) or a solid-state drive (SSD). HDDs are slower and less reliable than SSDs, but they offer more storage space for the price. SSDs are faster and more reliable than HDDs, but they’re also more expensive.
When choosing a hard drive, it’s important to consider factors such as storage capacity, speed, and reliability. If you’re using your laptop for basic tasks such as browsing the web and checking email, a traditional hard drive should be sufficient. However, if you’re using your laptop for more demanding tasks such as video editing or gaming, you’ll want to consider upgrading to a solid-state drive.
Optimizing Your Operating System
When it comes to improving the speed of your Lenovo laptop, optimizing your operating system is a crucial step. Here are some tips to help you get started:
Updating Your OS
Keeping your operating system up to date is essential for optimal performance. Make sure to install the latest updates for your Windows 10 or Windows 11 operating system. To do this, go to Settings > Update & Security > Windows Update, and click on Check for updates. If there are any updates available, click on Install now to update your OS.
Removing Unwanted Programs
Unwanted programs can slow down your laptop’s performance. To remove unwanted programs, go to Settings > Apps > Apps & features. From here, you can uninstall any programs that you no longer need. It’s important to note that some programs may be necessary for your laptop to function properly, so be careful when removing programs.
Disabling Startup Programs
Disabling startup programs can help improve your laptop’s boot time and overall performance. To do this, go to Task Manager > Startup. Here, you’ll see a list of programs that start up automatically when you turn on your laptop. To disable a program, simply right-click on it and select Disable.
By following these tips, you can optimize your operating system and improve the speed of your Lenovo laptop. Remember to keep your OS up to date, remove unwanted programs, and disable startup programs to get the most out of your laptop’s performance.
Enhancing Hardware Performance
When it comes to increasing the speed of a Lenovo laptop, hardware upgrades can be a game-changer. Here are two hardware upgrades that can significantly enhance the performance of a Lenovo laptop.
Upgrading RAM
RAM (Random Access Memory) is a crucial component of a laptop’s hardware. It is responsible for temporarily storing data that the laptop is currently using. The more RAM a laptop has, the more data it can store, and the faster it can access that data.
Upgrading the RAM of a Lenovo laptop can be an effective way to increase its speed. RAM upgrades are relatively easy to do and can be done by the user themselves. The first step is to check the laptop’s manual to see what type of RAM is compatible with the laptop. Once the correct RAM has been purchased, the user can open the laptop and replace the old RAM with the new one.
Switching to SSD
Upgrading to an SSD (Solid State Drive) can greatly enhance your Lenovo laptop’s speed, offering faster boot times and quicker program loads compared to traditional hard drives. While SSDs are typically more expensive, they provide greater reliability and performance. Additionally, increasing RAM can further improve overall system performance, making these upgrades worthwhile for a better computing experience.
Using Lenovo’s Built-In Utilities
Lenovo laptops come with several built-in utilities that can help increase the speed and performance of your device. In this section, we will explore two of these utilities: Lenovo Vantage and Lenovo Diagnostics.
Lenovo Vantage
Lenovo Vantage is a software program that comes pre-installed on Lenovo laptops. It provides users with a range of tools and features to help optimize their device’s performance. Here are some of the key features of Lenovo Vantage:
- System Update: This feature allows users to keep their device up-to-date with the latest drivers and firmware updates. Regular updates can help improve the performance and stability of your device.
- Hardware Settings: Lenovo Vantage provides users with easy access to their device’s hardware settings. This includes settings for power management, display, audio, and more. Adjusting these settings can help improve the speed and performance of your device.
- Performance Mode: Lenovo Vantage also includes a Performance Mode feature that allows users to optimize their device for specific tasks. For example, users can select a mode that is optimized for gaming or video editing.
Lenovo Diagnostics
Lenovo Diagnostics is another built-in utility that can help improve the performance of your Lenovo laptop. As the name suggests, this utility is designed to diagnose and troubleshoot issues with your device. Here are some of the key features of Lenovo Diagnostics:
- Quick Tests: Lenovo Diagnostics includes a range of quick tests that can help identify issues with your device. These tests cover areas such as memory, storage, and battery health.
- Full Tests: For more in-depth testing, Lenovo Diagnostics also includes a range of full tests. These tests can take longer to complete, but they provide a more comprehensive analysis of your device’s performance.
- System Information: Lenovo Diagnostics also provides users with detailed system information. This includes information about your device’s hardware components, software configuration, and more.
Using Lenovo’s built-in utilities can be a quick and easy way to improve the speed and performance of your device. Regularly running system updates, adjusting hardware settings, and performing diagnostic tests can help keep your device running smoothly.
Maintaining Your Laptop
Regular Cleaning
To maintain a Lenovo laptop’s performance, regular cleaning is essential. Dust and debris can accumulate in the laptop’s cooling system, which can cause overheating and slow down the system. To clean the laptop, turn it off and unplug it. Use a soft cloth or a can of compressed air to remove the dust and debris from the keyboard, vents, and fans. Be careful not to damage any of the components while cleaning.
Keeping the Laptop Cool
Overheating can cause a Lenovo laptop to slow down. To prevent overheating, it’s important to keep the laptop cool. One way to do this is to use a cooling pad. A cooling pad is a flat surface with built-in fans that help to cool the laptop. Another way to keep the laptop cool is to avoid using it on soft surfaces like a bed or a couch. Soft surfaces can block the laptop’s vents, which can cause it to overheat.
In addition to these steps, users can also optimize their laptop’s performance by following the tips provided by Lenovo and Microsoft. These tips include updating the laptop’s operating system and drivers, using ReadyBoost to improve performance, and uninstalling unnecessary software. By following these tips and maintaining the laptop, users can ensure that their Lenovo laptop runs smoothly and efficiently.
FAQs Of How To Increase Lenovo Laptop Speed
How can I improve the performance of my Lenovo laptop?
To improve the performance of your Lenovo laptop, you can try the following:
- Uninstall any programs that you no longer use.
- Disable any unnecessary startup programs.
- Clean up your hard drive by deleting temporary files, caches, and other unnecessary data.
- Upgrade your RAM or hard drive if possible.
- Run a virus scan to check for any malware or viruses that may be slowing down your laptop.
What are some ways to speed up a slow Lenovo laptop?
If your Lenovo laptop is running slow, you can try the following:
- Disable any unnecessary startup programs.
- Clean up your hard drive by deleting temporary files, caches, and other unnecessary data.
- Upgrade your RAM or hard drive if possible.
- Adjust your power settings to prioritize performance over battery life.
- Run a virus scan to check for any malware or viruses that may be slowing down your laptop.
How do I disable startup apps on my Lenovo laptop?
To disable startup apps on your Lenovo laptop, follow these steps:
- Press Ctrl + Shift + Esc to open Task Manager.
- Click on the “Startup” tab.
- Select the app you want to disable and click “Disable”.
What is the best way to defrag a Lenovo laptop?
To defrag a Lenovo laptop, follow these steps:
- Open File Explorer and right-click on the hard drive you want to defrag.
- Click on “Properties”.
- Click on the “Tools” tab.
- Click on “Optimize” under “Optimize and defragment drive”.
Why is my Lenovo laptop slow to startup?
There are several reasons why a Lenovo laptop may be slow to startup, including:
- Too many startup programs.
- A fragmented hard drive.
- A virus or malware.
- An outdated operating system.
How can I fix my slow Lenovo laptop?
To fix a slow Lenovo laptop, you can try the following:
- Disable any unnecessary startup programs.
- Clean up your hard drive by deleting temporary files, caches, and other unnecessary data.
- Upgrade your RAM or hard drive if possible.
- Run a virus scan to check for any malware or viruses that may be slowing down your laptop.
- Consider reinstalling your operating system if all else fails.
Conclusion
In conclusion, there are various ways to increase the speed of a Lenovo laptop. By following the tips and tricks listed in this article, users can improve their computer’s performance and enhance their overall experience.
Firstly, users can clear the dust out of the vents with a brush or a can of compressed air to allow the computer’s cooling system to function properly. This can prevent the computer from overheating, which can cause it to slow down.
Secondly, users should check their RAM and hard drive to ensure that they are not causing any performance issues. If necessary, they can upgrade their RAM or replace their hard drive with a faster one.
Thirdly, users should ensure that their computer is up-to-date with the latest updates for Windows and device drivers. This can help to optimize the computer’s performance and fix any bugs or issues that may be causing it to slow down.
Fourthly, users can free up space on their hard drive by deleting unnecessary files and programs. This can help to improve the computer’s processing speed and reduce the risk of crashes or freezes.
Finally, users can adjust the appearance and performance of Windows to optimize their computer’s performance. This can include disabling unnecessary visual effects, adjusting power settings, and more.
By implementing these tips and tricks, users can improve the speed and performance of their Lenovo laptop and enjoy a more seamless computing experience.

I am a technology Specialized writer and blogger based in the USA & UK. I have four years of experience in Cyber Security, Technology, Social Media and all types of electronic devices like computer laptops etc. So I work on solving these issues and give various tips on these issues