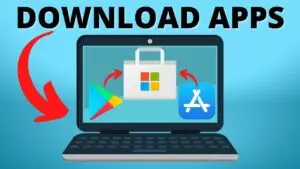Easy Ways To Screen Record On Your HP Laptop
Screen Recording On HP Laptops: Everything You Need To Know

To screen record on an HP laptop, press the Windows key + G to open the Game Bar. Click on the “Capture” widget’s recording button to start.
Screen recording on an HP laptop is a straightforward process that allows users to capture their screen activity for various purposes, be it creating tutorials, saving video calls, or recording gameplay. The built-in Xbox Game Bar in Windows 10 and 11 offers an efficient way to accomplish this task without the need for additional software.
Enabling this feature involves just a few keystrokes and clicks, making it accessible even for those who are not tech-savvy. This capability enhances productivity, allows for seamless sharing of content, and aids in creating multimedia presentations. It’s a valuable tool in today’s digitally-driven environment where visual communication is key.

Understanding Hp Laptop Screen Recording
Screen recording on an HP laptop is ideal for tasks like presentations, tutorials, and digital collaboration. Learning this skill enhances communication and boosts productivity for students, educators, and professionals alike.
Reasons For Screen Recording On Hp Laptops
Users may need to record their HP laptop screens for various purposes:
- Creating tutorials: Step-by-step instructional videos are far more engaging when viewers can follow along with on-screen actions.
- Recording webinars: For later review or to share with those who missed out, screen recordings of live sessions are invaluable.
- Software demos: Highlighting the functionality of software with real-time demonstrations can persuade potential users more effectively.
- Gaming: Recording gameplay on HP laptops allows players to share their achievements or to review their strategies.
- Team collaborations: Capture video conferences or collaborative work sessions for future reference.
The Benefit Of Built-in Tools Vs. Third-party Software
HP laptops come with a variety of options for screen recording:
| Built-in Tools | Third-party Software |
|---|---|
|
|
Choosing between built-in tools and third-party software typically hinges on the user’s specific requirements. Casual users might find built-in options adequate, while professionals may opt for third-party solutions to tap into richer functionality and advanced recording features.
“`
This HTML formatted content is crafted to engage readers navigating through the blog post, offering insights on screen recording methods available for HP laptops. It includes a comparison between built-in tools and third-party software, aligned to the reader’s intent to understand their options and gain practical knowledge of the topic.
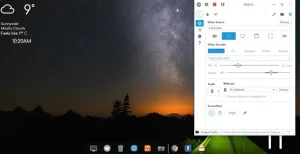
Credit: Youtube
Preparing For A Screen Capture
Preparing for a Screen Capture on your HP laptop involves more than just hitting the record button. To ensure smooth and high-quality recordings, there’s a handful of preparatory steps to consider. By ensuring system requirements are met, checking the audio and video settings, and closing unnecessary applications, you position yourself for a successful and hassle-free screen recording experience.
Ensuring System Requirements Are Met
Before you embark on your screen recording venture, confirm that your HP laptop meets the necessary system requirements. Screen recording can be resource-intensive, so it’s vital that your device can handle the task. Typically, you’ll need:
- A modern processor: Ideally, an Intel Core i5 or equivalent.
- Ample memory: 8GB of RAM is recommended for smooth operation.
- Sufficient storage: Ensure you have enough free disk space for the resulting video files.
- Updated software: Running the latest version of Windows 10 or 11 ensures compatibility with built-in screen recording tools like Xbox Game Bar.
Quick Audio And Video Settings Check
Audio and video clarity is crucial for an effective screen recording. Take a moment to verify your settings with these quick steps:
- Audio Input: Go to “Sound Settings” and choose the correct microphone. Test it to ensure clarity and volume levels are adequate.
- Video Quality: Access “Display Settings” and adjust the screen resolution if necessary. High resolution provides clearer content but creates larger files.
- Webcam Setup: If capturing video, align your webcam so it frames you well. Check for proper lighting to avoid dark recordings.
Closing Unnecessary Applications
Having too many applications open can not only slow down your laptop but also clutter your screen recording. Here’s a tip:Close all programs that are not relevant to your recording. This frees up system resources and minimizes distractions, both visually and in terms of computer performance. Press Ctrl + Alt + Delete and open Task Manager to shut down any non-essential tasks running in the background.
Built-in Tool For Screen Recording
For HP laptop users, the ease of screen recording is just a few clicks away, thanks to the built-in Windows Game Bar feature. Whether creating a tutorial, recording a gameplay, or saving a video call for future reference, the Built-in Tool for Screen Recording offers a straightforward way to capture everything on your screen.
Activating the Windows Game Bar feature
Activating The Windows Game Bar Feature
Activating the Windows Game Bar is the first step in utilizing the built-in screen recording functionality on your HP laptop. This handy feature is mostly known amongst gamers but serves just as well for any screen recording task.
- Press the Windows Key + G simultaneously. This keyboard shortcut brings up the Game Bar.
- A prompt asking if the screen is a game may appear. Confirm this to proceed, even if you’re not recording gameplay.
- If the Game Bar does not show up, open Settings, go to Gaming → Game Bar, and ensure the switch is set to On.
Steps to start and stop recording
Steps To Start And Stop Recording
Once activated, starting and stopping recordings is simple.
- With the Game Bar open, locate the Start Recording button—it looks like a circle. Click on it to begin capturing your screen.
- Perform the activities you wish to record on your screen.
- To stop recording, return to the Game Bar and click the Stop Recording button—represented by a square. Alternatively, use the Windows Key + Alt + R shortcut to start and stop recording without the Game Bar.
Locating saved recordings on your HP laptop
Locating Saved Recordings On Your Hp Laptop
After you stop the recording, the file saves automatically. But where can you find it?
- By default, screen recordings are stored in Videos under the Captures folder within your user directory.
- Open the File Explorer, go to This PC → Videos → Captures.
- All recordings are saved with the filename including the date and the name of the game or program used.
External Screen Recording Software
External screen recording software opens a world of possibilities outside of your HP laptop’s built-in capabilities. Whether you’re gearing up to capture engaging gameplay, preparing a tutorial, or documenting software bugs, choosing the right external screen recording tool can elevate your content creation game significantly. These applications often come with a suite of enhancement features like editing tools and customizable capture options that the default software may not offer.
Top Software Choices For Hp Laptops
The market boasts a plethora of screen recording software, each bringing its unique set of features to the table. To streamline your decision-making process, here’s a curated list of top software choices tailored for HP laptops:
- OBS Studio: An open-source solution perfect for live streaming and video recording.
- Camtasia: Not only records your screen but allows you to edit your videos with professional quality.
- Bandicam: Great for recording high-resolution videos while keeping file sizes low.
- Screencast-O-Matic: A user-friendly option that offers both recording and editing capabilities.
Each of these applications is reliable, feature-rich, and compatible with the Windows operating system on your HP laptop.
Downloading And Installing Preferred Software
To begin screen recording, the first step involves downloading and installing your chosen software. For a hassle-free installation, follow these steps:
- Visit the official website of the screen recording software.
- Locate the download section and select the version compatible with your HP laptop.
- Download the executable file (.exe) to your system.
-
Run the downloaded file and follow the installation instructions on the screen.
- Once installation is complete, launch the software to start recording.
Ensure to download software from official or trusted sources to prevent any security risks to your device.
Customizing Settings For Optimal Recording
Customizing the settings of your screen recording software plays a pivotal role in achieving the best results. To optimize your recording experience:
- Access the settings or preferences menu in your software.
- Adjust the video quality to match the desired output resolution.
- Select the correct audio input source if you’re narrating during the recording.
- Set up keyboard shortcuts for quick start/stop controls.
- Choose the file format for the recorded video based on your editing needs or sharing platforms.
Tweaking these settings not only ensures high-quality recordings but also enhances the production workflow, making screen recording on your HP laptop a breeze.
Troubleshooting Common Issues
Encountering issues while screen recording on an HP laptop can interrupt your workflow or content creation process. Identifying and resolving these common issues swiftly can save time and frustration. Let’s delve into troubleshooting tactics for some typical problems users may face during screen recording.
Dealing With Audio Recording Problems
Audio glitches during screen recordings can mar the quality of your output. If you’re facing audio recording issues, try the following steps:
- Ensure the microphone is properly connected (if using an external device).
- Verify that the correct recording device is selected in your recording software settings.
- Check if the microphone is muted or if the volume is too low.
- Update your audio drivers by visiting the HP Support Assistant or your audio hardware manufacturer’s website.
- Restart the computer to reset any temporary software glitches.
If these steps don’t resolve the issue, consider using a different application to test if the problem persists.
Handling Lag And Performance Hiccups
Performance lags can deteriorate the quality of your recording and result in a disjointed viewing experience. To improve performance:
- Close unnecessary programs to free up memory and CPU resources.
- Check for system updates and install any pending ones.
- Lower the screen resolution or recording quality to reduce the file size and processing load.
- Adjust the recording frame rate in your screen recording tool to a lower setting.
- Disable visual effects in Windows settings for better performance.
Consider also performing a disk cleanup or defragmenting your hard drive for optimal system performance.
Tips For Managing Large Video Files
Screen recordings can amount to large file sizes, making them challenging to store and share. Below are tips to manage large video files efficiently:
- Use video editing software to compress and reduce the file size without significantly compromising quality.
- Convert the video to a more space-efficient format such as MP4 if it was recorded in a different file type.
- Utilize cloud storage services for easy access and sharing capabilities.
- Invest in an external hard drive or upgrade your laptop’s storage to accommodate larger files.
Remember, regular maintenance of your stored files can also help avoid storage bloat — delete or archive what’s not needed!

Credit: www.aiseesoft.com
FAQs On How To Screen Record On Hp Laptop
Can I Screen Record On An Hp Laptop?
Yes, HP laptops usually come with Windows 10 or 11 which provides a built-in feature for screen recording using the Xbox Game Bar. Press `Win + G` to access Game Bar.
What Software Do I Need To Screen Record?
No additional software is needed for basic recording. Use the pre-installed Xbox Game Bar on Windows. For more advanced features, consider third-party software like OBS Studio.
How Do I Start A Screen Recording Session?
To start, press `Win + G` to open the Game Bar, then click the record button. The system will capture your screen activity until you stop it.
Is There A Shortcut For Screen Recording On Hp?
Yes, the shortcut `Win + Alt + R` starts and stops recordings quickly. Ensure the Xbox Game Bar is enabled in your settings to use this shortcut.
Conclusion
Capturing your HP laptop’s screen is a breeze once you grasp these steps. With the right tools and shortcuts, it’s a task anyone can accomplish. Dive into screen recording today and elevate your presentations, tutorials, or gaming experiences. Start recording and unleash your digital creativity.

I am a technology writer and blogger based in the USA. I have over 5 years of experience writing about the latest trends and innovations in the tech industry, with a focus on topics like artificial intelligence, cybersecurity, and social media.