
Change Laptop Background is one of the easiest ways to personalize a laptop and make it feel more like home. It is a simple process that can be done in a few clicks, but it can make a big difference in how a laptop looks and feels. Laptop backgrounds can be anything from a favorite photo to a colorful design, and there are many options available to choose from.
Understanding Laptop Backgrounds Laptop backgrounds are the images or designs that are displayed on the screen when the laptop is turned on. They are also known as desktop backgrounds or wallpapers. Laptop backgrounds can be changed to suit an individual’s personality, mood, or preferences. They can be anything from a favorite photo to a colorful design, and there are many options available to choose from.
Importance of Changing Laptop Background Changing the laptop background can make a big difference in how a laptop looks and feels. It can help to personalize the laptop and make it feel more like home. It can also help to improve productivity by providing a calming or inspiring image to look at while working. Additionally, changing the laptop background can be a fun and creative way to express oneself.
Key Takeaways
- Changing the laptop background is a simple process that can be done in a few clicks.
- Laptop backgrounds can be anything from a favorite photo to a colorful design, and there are many options available to choose from.
- Changing the laptop background can help to personalize the laptop, improve productivity, and be a fun and creative way to express oneself.
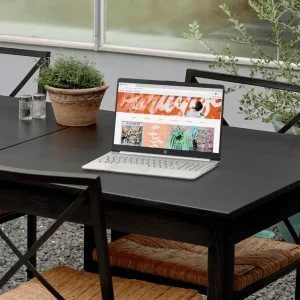
Understanding Laptop Backgrounds
The laptop background, also known as the desktop wallpaper, is the image or color that appears behind the icons and files on a laptop screen. It is a personalization feature that allows users to customize their laptops and make it their own.
There are several options available for laptop backgrounds, including pre-installed images, personal photos, solid colors, and even animated backgrounds. Users can also choose to have a slideshow of images as their background, which changes at set intervals.
The laptop background is not just for aesthetic purposes, as it can also affect the performance of the laptop. High-resolution images or animated backgrounds can slow down the laptop’s performance, especially if it has a low-end graphics card. It is recommended to choose a background that is optimized for the laptop’s screen resolution and graphics capabilities.
Changing the laptop background is a straightforward process that can be done in a few clicks. Users can access the personalization settings by right-clicking on the desktop and selecting “Personalize” or by going to the settings app and selecting “Personalization.” From there, users can choose their preferred background image or color and adjust the settings to their liking.
Overall, the laptop background is a simple yet important feature that allows users to personalize their laptops and make it their own. By understanding the options available and choosing a background that is optimized for their laptop’s performance, users can enhance their overall experience and make their laptops more enjoyable to use.
Importance of Changing Laptop Background
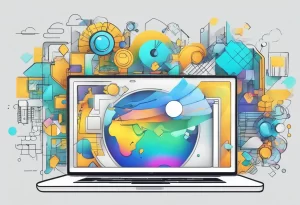
Changing the laptop background is a simple and easy way to personalize the laptop and make it feel more like a reflection of the user’s personality. It is a great way to add some visual interest to the laptop and make it stand out from others. Here are some reasons why changing the laptop background is important:
1. Personalization
Personalization is one of the most important reasons for changing the laptop background. By changing the background, users can express their personal style and preferences. It is a way to make the laptop feel more like their own and less like a generic device. A customized background can also help create a more positive and enjoyable user experience.
2. Inspiration
A laptop background can be a source of inspiration for users. It can be a motivational quote, a beautiful landscape, or a favorite celebrity. Whatever the choice, having a background that inspires and motivates can help users stay focused and productive.
3. Mood Enhancement
The laptop background can also affect the user’s mood. A bright and colorful background can help lift the spirits, while a dark and moody background can help create a more relaxing and calming atmosphere. The right background can help users feel more comfortable and at ease while using their laptop.
4. Branding
Changing the laptop background can also be a way to promote a brand or business. Companies can use a branded background to reinforce their brand identity and create a more professional image. It is a simple and effective way to make a lasting impression on clients and customers.
In conclusion, changing the laptop background is an important and easy way to personalize the laptop, inspire, enhance mood, and promote branding. It is a small but significant way to make the laptop feel more like a reflection of the user’s personality and preferences.
Choosing the Right Image

When it comes to changing the laptop background, choosing the right image can make all the difference. Here are a few tips to help you select the perfect image:
Consider the Resolution
It’s important to choose an image that matches your laptop’s resolution. If the image is too small, it will appear pixelated and blurry. On the other hand, if the image is too large, it will be cropped or stretched to fit the screen, which can also result in distortion. To avoid this, check your laptop’s resolution and choose an image that matches it.
Think About the Mood
The background image can set the tone for your work environment. For example, if you want a calming atmosphere, choose an image of a serene landscape or a peaceful beach scene. If you prefer something more energetic, opt for a vibrant cityscape or a colorful abstract design. Consider the mood you want to create and choose an image that reflects it.
Avoid Distracting Images
While it may be tempting to choose a flashy or eye-catching image, it’s important to remember that the background should not be too distracting. If the image is too busy or bright, it can make it difficult to focus on your work. Stick to simple, clean images that won’t compete for your attention.
Personalize Your Background
“Personalizing your laptop background with an image that reflects your personality—be it a cherished family photo, a favorite travel destination, or a beloved pet—can truly make your device feel like your own.”
Preparing Your Image
Before changing the laptop background, it is important to prepare the image that will be used as the new background. Here are some tips to ensure that the image is suitable for use as a laptop background:
Image Resolution
The resolution of the image is an important factor to consider. A higher resolution image will look better as the background. It is recommended to use an image with a resolution of at least 1920 x 1080 pixels, which is the standard resolution for most laptops.
Image Size
The size of the image is also important. A larger image will take longer to load, which can slow down the laptop. It is recommended to use an image that is no larger than 2 MB in size.
Image Format
The format of the image is also important. Most laptops support common image formats such as JPEG, PNG, and BMP. It is recommended to use a high-quality image in one of these formats.
Image Content
The content of the image is also important. It is recommended to use an image that is visually appealing and not too distracting. A simple image with a solid color or a nature scene can be a good option.
Editing Tools
There are many editing tools available that can be used to prepare the image for use as a laptop background. These tools can be used to adjust the brightness, contrast, and color of the image. It is recommended to use a tool that is easy to use and produces high-quality results.
By following these tips, users can prepare an image that is suitable for use as a laptop background.
Steps to Change Laptop Background
Changing the laptop background is a simple process that can be done in a few steps. The following sub-sections provide a guide on how to change the laptop background for Windows, Mac, and Linux users.
Windows User Guide
To change the laptop background on a Windows laptop, follow the steps below:
- Right-click on the desktop and select “Personalize.”
- Click on “Background” and select a picture, solid color, or slideshow from the options available.
- If you select a picture, you can choose to fit, fill, stretch, tile, or center the image.
- If you select a solid color, you can choose a color from the options available.
- If you select a slideshow, you can choose a folder containing pictures and set the duration for each image.
Mac User Guide
To change the laptop background on a Mac, follow the steps below:
- Click on the Apple menu and select “System Preferences.”
- Click on “Desktop & Screen Saver.”
- Click on “Desktop” and select a picture or solid color from the options available.
- If you select a picture, you can choose to fit, fill, stretch, tile, or center the image.
- If you select a solid color, you can choose a color from the options available.
Linux User Guide
To change the laptop background on a Linux laptop, follow the steps below:
- Right-click on the desktop and select “Change Desktop Background.”
- Click on “Wallpapers” and select a picture or solid color from the options available.
- If you select a picture, you can choose to fit, fill, stretch, tile, or center the image.
- If you select a solid color, you can choose a color from the options available.
In conclusion, changing the laptop background is a simple process that can be done in a few steps. The steps may vary slightly depending on the operating system, but the general process remains the same.
Troubleshooting Common Issues
If you are experiencing issues changing your laptop background, there are a few common problems that could be causing the issue. Here are some troubleshooting tips to help you resolve these issues:
Check if Changing Desktop Background is Disabled
If you are unable to change your laptop background, it could be because the changing of the desktop background has been disabled on your computer. To check if this is the case, go to Settings > Personalization > Background and check if the option to change the background is grayed out. If it is, then changing the desktop background has been disabled on your computer.
To enable the changing of the desktop background, you will need to edit the Windows Registry. Follow these steps:
- Press the Windows key + R to open the Run dialog box.
- Type “regedit” and press Enter to open the Registry Editor.
- Navigate to HKEY_CURRENT_USER\Software\Microsoft\Windows\CurrentVersion\Policies\ActiveDesktop.
- Look for a value named “NoChangingWallPaper”. If it exists, double-click on it and change the value to “0”.
- Close the Registry Editor and restart your computer.
Check for Corrupted Files
If you are still unable to change your laptop background, it could be because the image file you are trying to use is corrupted. Try using a different image file and see if you are able to change the background. If you are still unable to change the background, there could be an issue with the image file format. Make sure the image file is in a format that is supported by Windows, such as JPEG, BMP, or PNG.
Check for Display Driver Issues
If you are still unable to change your laptop background, it could be because of display driver issues. Try updating your display drivers to the latest version. You can do this by going to the manufacturer’s website and downloading the latest drivers for your laptop model. Once you have downloaded the drivers, install them and restart your computer.
If you are still having issues changing your laptop background after trying these troubleshooting tips, it may be a more serious issue that requires professional assistance. Contact your laptop manufacturer’s customer support for further assistance.
Maintaining Image Quality
When changing the laptop background, it is important to maintain image quality. A blurry or pixelated background can be distracting and take away from the overall aesthetic of the laptop. Below are some tips for maintaining image quality when changing the laptop background.
Use High-Quality Images
When selecting an image for the laptop background, it is important to choose a high-quality image. Low-quality images will appear blurry or pixelated when stretched to fit the screen. Look for images with a high resolution, such as 1920 x 1080 pixels, to ensure the image looks crisp and clear on the laptop screen.
Adjust Image Settings
Windows 10 compresses JPEG images used as the background, reducing the quality to around 85% of the original. To override this default setting, users can adjust the registry settings on their laptop. By creating a DWORD value named JPEGImportQuality and setting its value data to 100, users can increase the desktop wallpaper quality to 100%. This will ensure that the image is not compressed and maintains its original quality.
Consider the Image Format
When choosing an image for the laptop background, consider the image format. JPEG images are the most common format for laptop backgrounds, but other formats such as PNG or BMP can also be used. PNG images are great for images with transparency, while BMP images are uncompressed and offer the highest image quality.
By following these tips, users can maintain image quality when changing the laptop background. By using high-quality images, adjusting image settings, and considering the image format, users can ensure that their laptop background looks crisp and clear.
FAQs Of How To Change Laptop Background
How do I change my screen background on my laptop?
To change the screen background on your laptop, you need to go to the settings menu. The process of changing the background image may vary depending on the operating system you are using. For Windows 10 and 11, go to Start > Settings > Personalization > Background. From there, you can choose a picture, solid color, or slideshow. For Mac, go to the Apple menu, then System Preferences > Desktop & Screen Saver. You can then choose a new desktop background.
How to change your computer background?
To change the computer background, follow the same process as changing the laptop background. Open the settings menu and look for the Personalization or Appearance section. From there, you can choose a new background image, color, or slideshow.
How to change background on Mac?
To change the background on a Mac, go to the Apple menu, then System Preferences > Desktop & Screen Saver. From there, you can choose a new desktop background. You can also choose to have your background change automatically by selecting the “Change picture” option.
How to change wallpaper on PC?
To change the wallpaper on a PC, go to Start > Settings > Personalization > Background. From there, you can choose a new wallpaper image, color, or slideshow.
How to change wallpaper in laptop HP?
To change the wallpaper on an HP laptop, go to Start > Settings > Personalization > Background. From there, you can choose a new wallpaper image, color, or slideshow.
How to change background on Chrome?
To change the background on Chrome, you can install a theme from the Chrome Web Store. Open Chrome, click on the three dots in the top right corner, then select Settings > Appearance > Themes. From there, you can browse and select a new theme to change the background of your Chrome browser.
Conclusion
In conclusion, changing the laptop background is a simple and easy process that can be done in a few steps. Users can choose from a variety of options such as pictures, solid colors, or slideshows to personalize their desktop.
Windows 10 and Windows 11 both offer a straightforward way to change the desktop background. Users can access the Personalization settings and select the Background option to choose their preferred background. They can also download Bing Wallpaper to see a new image on their desktop every day.
Microsoft Teams also offers a way to change the background during a video call. Users can select the “Background effects” option and choose to blur their background or replace it with an image. This can be useful for maintaining privacy or presenting a more professional appearance during video conferences.
Overall, changing the laptop background is a quick and easy way to personalize the desktop and add a personal touch to the computer. With a few simple steps, users can choose a background that reflects their style and preferences.

I am a technology Specialized writer and blogger based in the USA & UK. I have four years of experience in Cyber Security, Technology, Social Media and all types of electronic devices like computer laptops etc. So I work on solving these issues and give various tips on these issues



