Can I Use My Laptop As a Monitor?

Yes, you can use your laptop as a monitor. This setup requires either hardware or software input from another device.
Using your laptop as a secondary display can enhance productivity and provide a larger workspace when managing multiple applications. Although not originally designed for this function, many laptops support this capability through various methods. These include software solutions like Miracast for Windows and Sidecar for MacOS, or hardware options such as HDMI input or USB display adapters.
Creating an extended desktop via these methods allows for multitasking on a dual-screen setup, which can be particularly useful for digital professionals, gamers, or anyone in need of extra screen real estate. Ensuring a seamless connection can turn your laptop into a versatile and valuable screen extension.

Laptop As A Monitor: Is It Feasible?
Exploring the concept of repurposing a laptop as a secondary screen opens up a realm of productivity possibilities. Many users find themselves wondering if their trusty laptop can pull double duty and serve as an additional monitor. With the right setup and an understanding of what’s required technically, the idea is not just a pipe dream—it can be a reality. This section delves into the technical specifics and practical scenarios that allow laptops to transform into efficient secondary displays.
Understanding The Video Input And Output Capabilities Of Laptops
Laptops are typically designed with video output in mind, allowing you to connect external monitors, projectors, or TVs to extend or mirror the display. Conversely, incorporating video input capabilities to accept signals from other devices is not standard. Approval for this function hinges on the presence of specific ports or the use of software solutions:
- HDMI or DisplayPort – Common ports used for video output; very few laptops offer these as input options.
- USB-C/Thunderbolt 3 – Some modern laptops might accept video input through these multifunctional ports, given the right conditions.
- Software solutions – Applications can turn a laptop into a secondary monitor using network capabilities to transmit the display signal.
Different Scenarios Where A Laptop May Act As A Secondary Display
Several scenarios exploit the potential of a laptop’s display, yielding an extra canvas for your digital tasks:
- As an extension to your workspace – A laptop screen can host your overflow applications like chat windows, email clients, or media players while you work primarily on a desktop.
- Collaborative projects – When sharing content or presenting, having your laptop act as a second monitor can facilitate the process.
- Streamlined multitasking – Dragging tools or applications to a secondary screen can help manage simultaneous tasks with greater ease.
- Gaming setups – Use the laptop display for auxiliary game information or chat interfaces.
Each scenario presumes the correct configuration and technical feasibility, embracing both hardware compatibility and software utility for a seamless multi-monitor experience.

Credit: Youtube
Display Modes And Connectivity
Turning your laptop into a second monitor can boost productivity and make multitasking a breeze. Before diving into the world of multiple screens, understanding the different display modes and available connectivity options is essential. This way, you can seamlessly integrate your devices for an efficient workflow.
Exploring Various Display Modes: Duplicate, Extend, Projector Only
Laptops and computers come with various display configurations, each tailored to specific needs. Let’s walk through the common settings:
- Duplicate: This mode mirrors your primary display onto your laptop screen, making it ideal for presentations where you need to share your screen.
- Extend: By extending your display, you gain an extra canvas for your applications, allowing you to drag and move items between screens as if they were one large desktop.
- Projector only: A handy feature for when you want to show content exclusively on a second screen, such as a projector, while your main screen stays off.
Common Connectivity Options And Required Hardware: Hdmi, Vga, Displayport
Establishing a connection between your primary device and laptop-as-monitor setup is possible through various hardware interfaces. Check your device’s ports to determine compatibility:
| Connection Type | Required Hardware |
|---|---|
| HDMI | HDMI cable (both devices must have HDMI ports) |
| VGA | VGA cable with potentially an adapter for modern laptops |
| DisplayPort | DisplayPort cable or an adapter if using alternate ports |
Remember to check for additional drivers or software that may be necessary for recognition and optimal performance of the display.
Wireless Alternatives: Miracast, Airplay For Apple Devices
If you prefer a wireless setup, several options enable screen sharing without the clutter of cables:
- Miracast: A wireless standard that lets Windows devices cast their screens onto TVs, monitors, or projectors.
- AirPlay: Exclusively for Apple ecosystems, AirPlay seamlessly streams content from your Mac or iOS device to an AirPlay-compatible monitor.
Ensure that both devices are on the same Wi-Fi network and check for compatibility before attempting a wireless connection.
Compatibility Requirements
Turning your laptop into a secondary monitor can be a nifty way to boost productivity. Whether it’s for gaming, multitasking, or just having an additional display for your workflow, transforming your laptop into a monitor can be quite straightforward—given your hardware and software meet certain criteria. Let’s delve into the compatibility requirements that must be fulfilled to successfully use your laptop as a monitor.
System Prerequisites For Using A Laptop As A Monitor
To ensure a seamless transition from a standalone laptop to an effective second screen, certain system prerequisites must be in place. This typically involves making sure you have a sufficiently powerful processor and adequate RAM to handle additional tasks. A solid graphics card is also beneficial, especially for tasks that require high-resolution support. Check your system’s capabilities including processor speed, RAM capacity, and graphics card specifications to confirm it can handle dual-monitor operations.
Operating Systems: Windows, Macos, And Linux Considerations
Different operating systems have varied capabilities and settings for monitor extensions.
- Windows users can take advantage of built-in features such as ‘Project to this PC’ and the Microsoft Garage project, ‘Mouse Without Borders.’
- macOS users, on the other hand, can use features like ‘Sidecar’ which works seamlessly with other Apple products.
- For Linux users, options may be more limited, but software like ‘xrandr’ can be used to configure a laptop as a secondary display.
Ensure that your operating system is up to date and check for any specific utility or feature that might be required to enable dual-display functionality.
Necessary Drivers And Software For Enabling Monitor Functionality
Your laptop will necessitate the proper drivers and software to function as a second screen. This typically includes graphics drivers, which should be updated to the latest version to avoid any compatibility issues. Software solutions like ‘Synergy’ or ‘Space Desk’ facilitate a laptop to act as a monitor across different operating systems and brands, so consider installing reliable third-party applications that enable such functionality.
Checking For Hardware Compatibility: Usb-c, Thunderbolt 3/4 Support
Examining your laptop’s physical ports is crucial for establishing a connection. Modern laptops equipped with USB-C or Thunderbolt 3/4 ports offer a streamlined approach to extending displays, thanks to their high data transfer rates and support for alternate modes like DisplayPort. Ascertain whether your laptop and primary device support these technologies or if you will need an adapter to bridge the connection. Additionally, confirm that the primary computer’s video output matches the laptop’s compatible input options.
| Feature | Requirement |
|---|---|
| Ports | USB-C or Thunderbolt 3/4 |
| Drivers/Software | Updated graphics drivers, third-party software (e.g., Synergy) |
| OS Update | Latest version of Windows, macOS, or Linux |
| System Resources | Adequate RAM and CPU, capable graphics card |
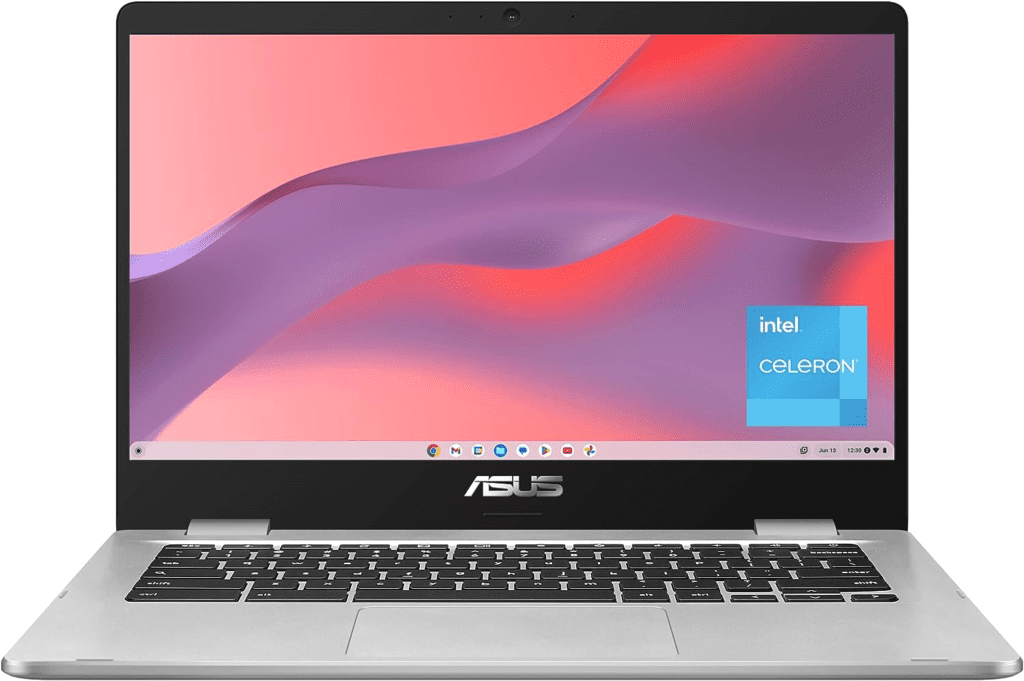
Setting Up Your Laptop
Setting up your laptop to serve as a secondary monitor may sound tech-heavy, but it’s a straightforward process that can enhance your computing experience. Whether for productivity, gaming, or just extra screen real estate, transforming your laptop screen into a monitor opens up a myriad of possibilities. Let’s delve into configuring your laptop with a step-by-step guide, exploring the necessary settings, and discussing software options to get your setup just right.
Step-by-step Guide To Configuring A Laptop For Use As A Monitor
- Check Compatibility: Ensure both your primary computer and the laptop support the functionality to connect for screen sharing.
- Gather Cables/Adapters: Depending on your laptop’s input options, you might require an HDMI, VGA, or appropriate adapter.
- Connection: Connect the appropriate cable from the main device’s output port to your laptop’s input.
- Switch to External Display Mode: On your laptop, switch to the external display mode, typically accessed through a function key combination (e.g.,
F4). - Adjust Display Settings: Navigate to your main computer’s display settings to detect and configure the laptop as an extended or duplicated display.
Can I Use My Laptop As A Monitor: Settings Walkthrough
- Access the Display Settings on your primary computer by right-clicking on the desktop and selecting ‘Display Settings’.
- Click on ‘Detect’ if your laptop monitor is not immediately recognized.
- Once detected, select the option to Extend these displays or Duplicate depending on your preference.
- Drag and drop the displayed screens to match the physical arrangement of your setup.
- Apply the settings and click Keep Changes.
Software Solutions To Facilitate Laptop Screen Sharing
Software applications like Splashtop, Space Desk, and Synergy can provide seamless screen sharing functionalities:
| Software | Features |
|---|---|
| Splashtop | Remote access; supports various operating systems. |
| Space Desk | Extended screen functionality; primarily for Windows devices. |
| Synergy | Allows sharing a keyboard and mouse between multiple computers. |
After selecting a software solution, download and install the application on both devices. Follow the software’s specific instructions for connecting the laptop as a secondary monitor.
Frequently Asked Questions Of Can I Use My Laptop As A Monitor
Can I Repurpose My Laptop As A Secondary Display?
Yes, you can use your laptop as a secondary monitor. This often involves software that turns a laptop into an extension of your primary display. Programs like Windows’ built-in “Miracast” or third-party options can enable this function.
How To Configure A Laptop For Use As A Monitor?
To set up your laptop as a monitor, use a software solution to enable screen sharing. Install and run the respective program on both devices, then follow the setup steps to connect and configure the display settings.
What Cables Are Needed To Connect Two Laptops?
No cables are needed if you use wireless software solutions. However, if a direct connection is preferred, a simple HDMI or VGA cable will not suffice as laptops are typically not designed to receive a video input signal.
Are There Compatibility Issues Using A Laptop As A Monitor?
Compatibility depends on operating systems and the software used. It’s essential to ensure that the software you choose is compatible with both your primary computer and the laptop you wish to use as a monitor.
Conclusion
Harnessing your laptop as a secondary display is both feasible and beneficial. It streamlines workflows and maximizes productivity. Whether you’re a multitasking professional or an avid gamer, this approach can transform your digital experience. Remember, compatibility and setup steps may vary, so consult your device’s instructions.
Unlock the true potential of your devices – the power is at y

I am a technology writer and blogger based in the USA. I have over 5 years of experience writing about the latest trends and innovations in the tech industry, with a focus on topics like artificial intelligence, cybersecurity, and social media.



