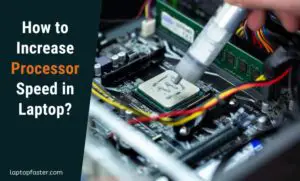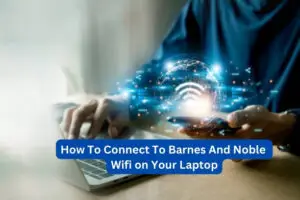How To Speed Up Windows 10: Effective Cleanup Tips And Tricks
Boost Your PC's Speed: How To Clean Up Your Windows 10 Computer

To Clean Up Computer To Run Faster Windows 10, you can restart your PC, disable launching programs at startup, use disk cleanup, delete old software, disable special effects and transparency effects, and run system maintenance. Additionally, you can prevent programs from automatically running when you start up your computer, delete/uninstall programs you don’t use, clean up hard disk space, save old pictures or movies to the cloud or external storage, then do a disk cleaning or repair.
Another app that can clean your computer and make it run faster is Cleaner One Pro Windows, an all-in-one disk cleaning and optimization software that removes invalid and unnecessary files. To optimize your computer for best performance, you can also delete old programs, limit programs that startup automatically, clean and delete old files, upgrade your RAM, get a solid state drive, run a cleaner tool, clear your browsing history and cookies, and check for viruses.

Assessing Your Computer’s Performance
Welcome to the second installment of our blog series on how to clean up your computer to run faster on Windows 10! In this post, we will be focusing on the important step of assessing your computer’s performance. By evaluating your PC’s current state, you can identify any issues that may be slowing it down and take the necessary steps to optimize its performance. Performing a system performance check and identifying processes and applications consuming resources are crucial tasks in this assessment.
Perform A System Performance Check
Before diving into cleaning up your computer, it’s essential to run a system performance check. This check will give you a comprehensive overview of your PC’s current performance metrics and help you identify areas that need improvement. To perform a system performance check:
- Open the Task Manager by pressing
Ctrl + Shift + Escon your keyboard. - Click on the “Performance” tab to view various performance metrics such as CPU, memory, disk, and network usage.
- Observe the graphs and percentages to identify any spikes or consistently high utilization levels.
- If you notice any processes or applications using a significant amount of resources, make a note of them as we will address them in the next section.
Identify Processes And Applications Consuming Resources
After performing the system performance check, it’s time to identify and address any processes or applications that are consuming excessive resources. These resource-hungry culprits can significantly impact your computer’s performance. Here’s how you can identify and manage them:
- Go back to the Task Manager by pressing
Ctrl + Shift + Esc. - Click on the “Processes” tab to examine every process that is running on your computer.
- Sort the processes by their resource usage by clicking on the respective column headers (e.g., CPU, Memory, Disk, etc.).
- Identify any processes that are consistently using a high amount of resources. These could be background processes or applications that you don’t actively use.
- If you find any unnecessary processes, right-click on them and select “End Task” to terminate them.
- Repeat this process until you have addressed all the resource-consuming processes.
By performing a system performance check and identifying and managing resource-consuming processes and applications, you can significantly improve your computer’s speed and efficiency. In the next installment of our series, we will learn about the various steps you can take to clean up your computer and optimize its performance. Stay tuned!
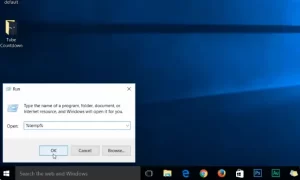
Credit: Youtube
Cleaning Up Unnecessary FilesCleaning Up Unnecessary Files And Programs
When it comes to cleaning up your computer and optimizing its performance, one of the key areas to focus on is removing unnecessary files and programs. By doing so, you can free up storage space, reduce clutter, and improve overall system speed. In this section, we will explore three important methods for accomplishing this: Disk Cleanup, Uninstalling Unused Programs, and Clearing Temporary Files and Caches.
Disk Cleanup
One effective way to clean up your computer and make it run faster is by using the built-in Disk Cleanup tool in Windows 10. To access this tool, you can follow these simple steps:
- Click on the Start button and type “disk cleanup” in the search bar.
-
To begin, find “Disk Cleanup” in the search results area.
- Once the Disk Cleanup window opens, you will be presented with a list of file categories that you can clean up.
- You may remove certain file types by checking the boxes next to them.
- Click on the “OK” button to start the cleanup process.
By cleaning up unnecessary files using Disk Cleanup, you can remove temporary files, system files, recycle bin contents, and other types of files that are taking up valuable disk space.
Uninstalling Unused Programs
Another way to clean up your computer and optimize its performance is by uninstalling unused programs. Over time, you may have installed various applications that you no longer need or use. These programs can take up valuable disk space and may even run in the background, consuming system resources.
To uninstall unused programs in Windows 10, follow these steps:
- To access the “Settings” app, press the Start button.
- Go to the “Apps” section.
- Choose “Apps & features” from the menu on the side.
- You will see a list of installed programs. Scroll through the list and identify the programs you want to uninstall.
- Click on the program you want to remove and select the “Uninstall” button.
- To successfully remove the software, follow the on-screen directions.
By uninstalling unused programs, you can not only free up disk space but also improve system performance by reducing unnecessary background processes.
Clearing Temporary Files And Caches
It is essential to remove unnecessary applications and run Disk Cleanup, but it is also crucial to clear away caches and temporary files. As they build up, these files might cause your computer to run more slowly. In Windows 10, you may remove cache and temporary files by following these steps:
To access the “Settings” app, press the Start button.
Navigate to the “System” area.
Go to the sidebar and choose the “Storage” option.
Go to the “Local Disk (C:)” area and find the “Temporary files” option.
Various types of files will be shown to you. You may remove certain file types by checking the boxes next to them.
If you want to begin cleaning, click the “Remove files” option.
Optimizing Windows 10 For Maximum Performance
If your Windows 10 computer is running slow and you want to optimize it for maximum performance, there are several steps you can take. By adjusting startup programs, disabling visual effects and special effects, and running system maintenance tasks, you can improve the speed and overall performance of your computer.
Adjusting Startup Programs
One of the common reasons for a slow computer startup is the number of programs that automatically launch when you boot up your Windows 10. These startup programs not only slow down the startup process but also consume system resources, affecting the overall performance.
- Press
Ctrl + Shift + Escto open the Task Manager. - Go to the Startup tab.
- Select “Disable” from the context menu of any unused applications.
Disabling Visual Effects And Special Effects
Windows 10 comes with numerous visual effects and special effects, which might make your computer look appealing but can also slow it down. By disabling these effects, you can free up system resources, resulting in a faster and smoother experience.
- Navigate to the System menu by right-clicking the Start button.
- On the left-hand side, you should see Advanced System Settings. Click on it.
- In the Performance section, click on Settings.
- Select Adjust for best performance or choose specific visual effects to enable or disable.
- To save the changes, click Apply and then OK.
Running System Maintenance Tasks
Performing regular system maintenance tasks can help keep your Windows 10 computer in good shape and optimize its performance.
- Press
Windows Key + Xand select Command Prompt (Admin) to open the Command Prompt with administrative privileges. - Run the following commands one by one:
| Command | Function |
|---|---|
sfc /scannow |
Scans and repairs system files. |
dism /online /cleanup-image /restorehealth |
Repairs component store corruption in Windows. |
chkdsk /f /r |
Checks the hard drive for errors and fixes them. |
After running these commands, restart your computer for the changes to take effect.
By following these steps, you can optimize your Windows 10 computer for maximum performance, leading to a faster and smoother experience. Remember to regularly perform these maintenance tasks to keep your computer running at its best.
Advanced Techniques For Cleaning Up And Speeding Up Windows 10
Start of HTML response
Advanced Techniques for Cleaning Up and Speeding Up Windows 10
When it comes to optimizing your Windows 10 computer for maximum performance, basic cleaning methods may not be enough. Advanced techniques can help you deep clean your system and improve its speed and efficiency. In this article, we will explore two important techniques for cleaning up and speeding up Windows 10: Registry Cleaning and Defragmentation and Optimizing Virtual Memory. These techniques can help identify and fix issues within your computer’s registry, optimize memory usage, and ensure that your device drivers are up to date.
Registry Cleaning And Defragmentation
Over time, a computer’s registry can accumulate unnecessary entries and become fragmented, slowing down performance. Cleaning and defragmenting the registry can enhance system stability and speed by eliminating outdated and redundant entries. Tools like CCleaner and Advanced SystemCare can help scan for errors and remove problematic entries, but caution is advised, as improper removal can lead to system instability.
Optimizing Virtual Memory
Virtual memory, also known as the page file, is a system feature that allows your computer to use a portion of the hard drive as additional memory when the physical RAM is full. By optimizing virtual memory settings, you can improve overall system performance.
To optimize virtual memory on Windows 10, follow these steps:
-
Navigate to the System menu by right-clicking the Start button.
- Select Advanced System Settings from the menu on the left. Doing so will bring up the window for System Properties.
- In the Performance section of the Advanced tab, click on Settings.
- Select the Advanced tab in the Performance Options window.
- Press the Change button under Virtual Memory.
-
Select “Manually manage paging file size for all drives” and uncheck the box.
- Select the Custom size option and specify the initial and maximum size for the virtual memory.
- You may save your changes by clicking Set and then OK.
By customizing the virtual memory settings, you can allocate the appropriate amount of disk space for faster system performance.
Updating Device Drivers
Outdated or incompatible device drivers can significantly impact the performance of your Windows 10 computer. Updating device drivers can often resolve compatibility issues and improve overall system stability.
To update device drivers on Windows 10, follow these steps:
- Press Win + X and select Device Manager.
- In the Device Manager window, expand the relevant hardware categories (e.g., Display adapters, Network adapters).
- To update the driver for a specific device, right-click on it and choose Update driver.
- You have the option to either manually search for updated driver software or have it done automatically.
- To finish updating the drivers, follow the on-screen prompts.
Updating device drivers ensures that your hardware components are functioning optimally and can help improve system performance.
Using Third-party Tools For Better Performance
Introduction To Pc Optimization Software
If you’re looking to clean up your Windows 10 computer and make it run faster, using third-party tools can be a game-changer. PC optimization software is designed to streamline your computer’s performance by removing unnecessary files, optimizing system settings, and fixing any issues that may be slowing it down. In this section, we’ll explore some recommended tools that can help you clean up your computer and boost its speed.
Recommended Tools For Cleaning And Speeding Up Windows 10
When it comes to choosing the right PC optimization software for your Windows 10 computer, there are several options available. Here are some top-rated tools that you can consider:
| Tool | Features |
|---|---|
| CCleaner |
|
| Malwarebytes |
|
| Advanced SystemCare |
|
These are just a few examples of powerful PC optimization tools that can help you clean up your Windows 10 computer and make it run faster. It’s important to note that while these tools can be highly effective, it’s always recommended to research and choose trusted software from reliable sources to avoid any potential risks or compatibility issues. Additionally, regular maintenance and periodic scans with these tools can ensure consistent performance and prolong the lifespan of your computer.
By leveraging the capabilities of these third-party tools, you can take your PC optimization a step further and achieve a noticeable improvement in speed and performance. With a streamlined and optimized system, you’ll be able to enjoy a faster and more efficient computing experience.
Frequently Asked Questions For How To Clean Up Computer To Run Faster Windows 10
How Do You Clean Windows 10 And Make It Faster?
To clean and make Windows 10 faster, follow these steps: 1. Restart your PC. 2. Disable programs from launching at startup. 3. Perform a disk cleanup to delete old files. 4. Delete/uninstall unused programs. 5. Limit special effects and transparency effects. 6. Run a system maintenance tool.
How Do You Clean My Pc To Make It Run Faster?
To clean your PC and make it run faster, follow these steps: 1. Disable startup programs. 2. Uninstall unused programs. 3. Clean up hard disk space. 4. Move old files to the cloud or external drive. 5. Run a disk cleanup or repair.
What Is The App That Cleans My Computer So It Can Go Faster?
Cleaner One Pro Windows is an all-in-one app that optimizes your computer by removing unnecessary files, freeing up disk space, and improving speed. It quickly scans your PC and displays the garbage files for you to decide which ones to remove.
How Do I Optimize My Computer For Best Performance?
To optimize your computer for best performance, follow these steps: 1. Delete old programs 2. Limit programs that start automatically 3. Clean and delete old files 4. Upgrade your RAM 5. Get a solid-state drive 6. Use a cleaner tool 7. Clear browsing history and cookies 8. Check for viruses.
Conclusion
To clean up your computer and ensure it runs faster on Windows 10, follow these tips: prevent programs from automatically running at startup, uninstall unnecessary programs, clear up hard disk space, move old files to external storage or the cloud, and run a disk cleanup or repair.
Consider using optimization software like Cleaner One Pro to remove invalid and unnecessary files. Also, optimize your computer for best performance by deleting old programs, limiting automatic startup programs, cleaning old files, upgrading your RAM, getting a solid-state drive, running a cleaner tool, clearing browsing history, and checking for viruses.
Follow these steps to enjoy a faster and smoother computing experience.

I am a technology Specialized writer and blogger based in the USA & UK. I have four years of experience in Cyber Security, Technology, Social Media and all types of electronic devices like computer laptops etc. So I work on solving these issues and give various tips on these issues