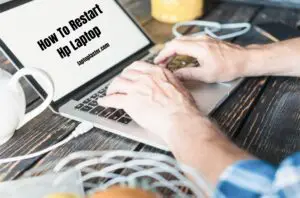How To Download And Install Apps On Your Laptop In 2024
How To Download And Set Up Apps On Your Laptop
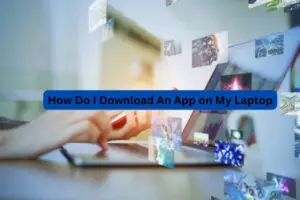
To download an app on My laptop, go to the Microsoft Store, search for the app, and click on “Get” to download it. You can then launch the app from your laptop.
In today’s fast-paced world, technology plays a crucial role in our daily lives, and downloading apps on our laptops is now a common practice. Whether you need productivity tools, entertainment apps, or utilities, finding and downloading the right app can greatly enhance your laptop experience.
With a wide array of options available, it’s essential to navigate the process efficiently. This article will guide you through the simple steps to download and install apps on your laptop, ensuring that you can easily access the functionality you need to streamline your tasks and improve your digital lifestyle.
Finding The Right App
Easily download apps on your laptop by using the Microsoft Store app, which offers a variety of categories to choose from. Simply go to the Start menu, search for the Store, and run the Microsoft Store app to access a wide range of apps for your laptop.
Where To Look
If you want to download an app on your laptop, the first thing you need to do is find the right app for your needs. With a plethora of apps available, finding the perfect one can be overwhelming. But, don’t worry! We’ve got you covered. Here’s a guide on where to look to find the right app.
Using Microsoft Store
To find the right app, one of the best places to look is the Microsoft Store. Here’s how to access the Microsoft Store:
- Go to the Start button.
- Search for “Store”.
- Run the Microsoft Store app from the search results.
Once you’re in the Microsoft Store, you’ll find a diverse range of apps and categories to choose from. This makes it easy to browse and find the app that perfectly suits your requirements. Whether you’re looking for productivity tools, entertainment apps, or anything in between, the Microsoft Store has you covered.
Installing The App
To download an app on your laptop, simply go to the Start button and search for the Microsoft Store app. Once opened, you can browse through different app categories and lists to find the app you want to download and install.
Using The Microsoft Store
Installing an app on your laptop is a simple and straightforward process. One of the easiest ways to install apps is by using the Microsoft Store. Here’s how:
- Go to the Start button on your desktop.
- Search for the “Store” app and click on it to launch.
- Once you are on the Microsoft Store, you will find a wide variety of apps available.
- Browse through the different app lists and categories to find the app you want to install.
- Click on the app to view more details about it.
- Click on the “Get” or “Install” button to download and install the app on your laptop.
- Wait for the download and installation process to complete.
- Once the app is installed, you can find it in your Start menu or on your desktop (if you chose to create a shortcut during installation).
Using the Microsoft Store is a convenient and secure way to install apps on your laptop. It offers a wide range of apps and ensures that they are compatible with your Windows operating system.
Alternative Methods
If you prefer not to use the Microsoft Store or if the app you want is not available there, you can explore alternative methods to download and install apps on your laptop. Here are a few options:
- Downloading from the App Developer’s Website: Some app developers offer direct downloads of their apps from their official websites. Simply visit the website, locate the download link for the app, and follow the instructions provided on the website to install it on your laptop.
- Third-Party App Stores: There are also third-party app stores available where you can find a wide range of apps. These app stores usually require you to download their app or software first, and then you can browse and install apps from their store.
- Direct Downloads: In some cases, app developers provide direct download links for their apps. You can find these links on their official websites, forums, or other trusted sources. Simply click on the download link, follow the instructions, and install the app on your laptop.
When downloading apps from alternative sources, make sure to only download from trusted and reputable websites or app stores to avoid downloading malware or potentially harmful applications.
Customizing App Settings
When it comes to customizing app settings on your laptop, it’s important to have control over how your apps behave and interact with your device. From changing app settings to allowing apps from anywhere, we will explore how to make these adjustments to suit your preferences. Let’s delve into these customization options:
Changing App Settings
To modify app settings on your laptop, you can follow these easy steps:
- Click on the Start menu and select “Settings”.
- From the settings menu, choose “Apps”.
- Select “Apps and Features” from the options available.
- Under the first heading, labeled “Choose where to get apps” or “Installing Apps”, you will find a drop-down box.
- Click on the drop-down box and select “Anywhere” or “Allow apps from anywhere”.
By changing these settings, you can have greater flexibility in choosing and installing apps on your laptop, even if they are not from the Microsoft Store.
Allowing Apps From Anywhere
If you want to allow apps from sources outside of the Microsoft Store, you can do so by following these steps:
- On your laptop, click on the Start menu.
- Select “Settings”.
- Choose “Apps”.
- Select “Apps and Features”.
- Under the first heading, labeled “Choose where to get apps” or “Installing Apps”, you will find a drop-down box.
- Click on the drop-down box and select “Anywhere” or “Allow apps from anywhere”.
By allowing apps from anywhere, you can install applications from various sources, providing you with a wider range of options and possibilities.
Now that you know how to customize app settings on your laptop and allow apps from anywhere, you can tailor your device to suit your needs and preferences. Whether you want to change app behaviors or explore applications outside of the Microsoft Store, these settings give you the flexibility to do so. Start customizing your app settings today for a more personalized laptop experience.
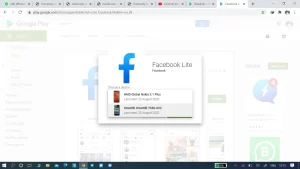
Credit: support.google.com
Getting Apps Without Play Store
To download apps on your laptop without using the Play Store, you can access the Microsoft Store. Simply go to the Microsoft Store app and explore the various app lists and categories available. From there, you can select the desired app or game, and then proceed to download and install it on your laptop.
Getting Apps Without Play Store
The Play Store is a popular platform for downloading and installing apps on Android devices. However, if you wish to download an app on your laptop without using the Play Store, there are alternative methods available. These methods can allow you to access a wide range of apps, including those not available on the Play Store.
Microsoft Store On Windows
Microsoft Store on Windows provides a convenient and reliable method for downloading and installing apps on your laptop. To use this method, follow these simple steps:
- Go to the Start button
- Search for Store
- Run the Microsoft Store App from there
In the Microsoft Store, you will find different app lists and categories to choose from. You can select the app or game you’d like to download, and then complete the installation process.
Alternative Methods
Apart from the Microsoft Store, there are alternative methods for accessing apps on your laptop. These include:
- Downloading apps from third-party websites
- Using app emulators such as Bluestacks or Nox Player
- Sideloading apps from external sources
By exploring these alternative methods, you can gain access to a diverse range of apps that may not be available through traditional app stores.
By utilizing the Microsoft Store on Windows or considering alternative methods, you can expand your app options on your laptop beyond the limitations of the Play Store.
Installing Android Apps On Laptop
Welcome to our guide on how to install Android apps on your laptop. In a world where smartphones dominate our lives, it’s no surprise that you may want to bring the convenience of your favorite Android apps to your laptop. Luckily, there are a few methods to achieve this.
Using Emulators
Emulators allow you to run Android apps on your laptop by mimicking the Android operating system. Here’s how to use them:
- Research and choose a reliable Android emulator such as Bluestacks or NoxPlayer.
- Download and install the emulator to your laptop.
- Launch the emulator and sign in with your Google account to access the Play Store.
- Search for the desired Android app and install it on the emulator.
Using Third-party Websites
Third-party websites provide a platform for you to download Android apps directly to your laptop. However, be cautious and ensure you are using reputable and secure websites to avoid potential security risks. Follow these simple steps to download Android apps from third-party websites:
- Open your web browser and navigate to a trusted third-party website that offers Android app downloads.
- Search for the app you want to download and verify the website’s legitimacy and user reviews.
- Download the app file to your laptop and follow any provided installation instructions.
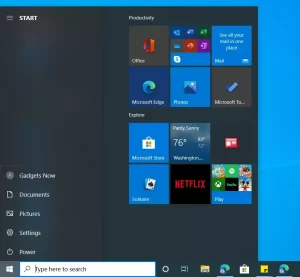
Credit: www.gadgetsnow.com
Frequently Asked Questions Of How Do I Download An App On My Laptop
How Do I Install Apps On My Laptop?
To install apps on your laptop, simply open the Microsoft Store app. Search for the desired app and select it to begin the installation process. You can also change your computer’s app settings through the Start menu > Settings > Apps.
Additionally, you can download apps from the Microsoft Store.
How Do I Allow Apps To Install On My Laptop?
To allow apps to install on your laptop, follow these steps: 1. Click the Start menu. 2. Select Settings. 3. Choose Apps. 4. Select Apps and Features. 5. Under “Choose where to get apps” or “Installing Apps,” click the drop-down box.
6. Select Anywhere or Allow apps from anywhere. This will change your computer’s app settings and allow you to install apps on your laptop.
How Do I Find An App On My Laptop?
To find an app on your laptop, go to the Start menu and click on Settings. Then, select Apps. You can also find apps on the Start menu, with the most used apps at the top and an alphabetical list below.
How Can I Download Apps On My Laptop Without Play Store?
You can download apps on your laptop without the Play Store from the Microsoft Store. Simply search for the app, select it, and click “Get” to download it. Sign in with your Microsoft account to complete the process or sign up for a free Microsoft account if you don’t have one.
Conclusion
To install apps on your laptop, you can easily use the Microsoft Store App. Simply go to the Start button, search for Store, and run the Microsoft Store App. There, you’ll find a variety of different apps to choose from.
Additionally, to change your computer’s app settings, you can go to the Start menu, select Settings, then Apps, and finally Apps and Features. From there, you can choose where to get apps and allow apps from anywhere. With these simple steps, you’ll be able to download and install apps on your laptop hassle-free.

I am a technology writer and blogger based in the USA. I have over 5 years of experience writing about the latest trends and innovations in the tech industry, with a focus on topics like artificial intelligence, cybersecurity, and social media.