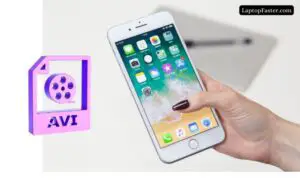How To Connect Powerbeats Pro To Laptop And Windows 10?
Complete Guide To Pairing Powerbeats Pro With Windows 10

To Connect Powerbeats Pro To Laptop, turn on Bluetooth on your laptop and put the Powerbeats Pro earbuds into pairing mode. Then, select the Powerbeats Pro from the list of available Bluetooth devices on your laptop to establish the connection.

Connecting Powerbeats Pro To Laptop
To connect your Powerbeats Pro to a laptop, go to the Bluetooth settings on your laptop and select “Add Bluetooth or other device. ” Then, choose the Powerbeats Pro from the list of available devices and follow the prompts to complete the pairing process.
Enjoy wireless audio on your laptop with your Powerbeats Pro!
To connect your Powerbeats Pro to your laptop, follow these simple steps:
- Ensure that your Powerbeats Pro are charged and in pairing mode.
- Put your Powerbeats Pro in the case, but keep the lid open.
- To begin pairing, press and hold the case’s rear pairing button until an LED light begins to blink.
- On your laptop, go to the Bluetooth settings.
- Click on the Bluetooth icon in the taskbar or go to System Preferences > Bluetooth on Mac.
- Enable Bluetooth on your laptop if it’s not already on.
- This can usually be done by clicking on the Bluetooth switch or toggling it on in the settings.
- Your laptop should now search for available Bluetooth devices.
- Wait for your Powerbeats Pro to appear in the list of available devices.
- Select your Powerbeats Pro from the list to pair them with your laptop.
- Click on the name of your Powerbeats Pro when it appears in the Bluetooth devices list.
- Your laptop will now connect to your Powerbeats Pro.
- Once connected, you should hear a notification sound or see a confirmation message on your laptop’s screen.
- Listening to music on your laptop should help you test the connection.
- Open a music or video application and play a sound to ensure that it is coming through your Powerbeats Pro.
- Congratulations! You have successfully connected your Powerbeats Pro to your laptop.
- You can now enjoy your favorite audio content wirelessly through your Powerbeats Pro.
Remember, whenever you want to use your Powerbeats Pro with your laptop in the future, make sure that your laptop’s Bluetooth is turned on and your Powerbeats Pro are in pairing mode.
Using The App Apple Music
Connect your Powerbeats Pro to your laptop effortlessly with the help of Apple Music app. Enjoy wireless music and audio playback with this seamless pairing process.
- Boot up your laptop and launch the Apple Music app.
- Make sure your Powerbeats Pro are turned on and in pairing mode.
- Click on the Bluetooth icon on your laptop and select “Powerbeats Pro” from the list of available devices.
- Once connected, you can start playing music from the Apple Music app and enjoy it wirelessly through your Powerbeats Pro.
- Use the control buttons on your Powerbeats Pro to adjust the volume, skip tracks, and pause/play your music.
- When you’re done listening, simply disconnect your Powerbeats Pro from your laptop by turning them off or by disconnecting them through the Bluetooth settings.
Not all laptops may support the Apple Music app or have built-in Bluetooth. In such cases, consider using a Bluetooth dongle or audio cable. Ensure your Powerbeats Pro are charged, the app is updated, and the correct output device is selected before enjoying wireless, high-quality audio.
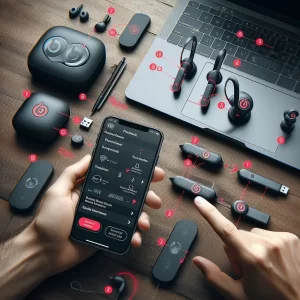
Changing The Bluetooth Settings
Connect your Powerbeats Pro to your laptop by following these simple steps. Choose “Pair new device” from your laptop’s Bluetooth settings. Then, on your Powerbeats Pro, put them into pairing mode. Once the devices are paired, you can enjoy wireless audio on your laptop with your Powerbeats Pro.
When connecting your Powerbeats Pro to your laptop, you’ll need to adjust the Bluetooth settings to establish a stable connection. Here’s how you can do it:
- Step 1: Enable Bluetooth on your laptop: Open the settings menu on your laptop and navigate to the Bluetooth section. Ensure that Bluetooth is turned on.
- Step 2: Put your Powerbeats Pro in pairing mode: To do this, press and hold the button on the Powerbeats Pro until the LED light starts blinking white. This indicates that the earphones are now discoverable.
- Step 3: Search for devices on your laptop: In the Bluetooth settings menu on your laptop, click on the option to search for nearby devices. Make sure your Powerbeats Pro shows up in the list of devices.
- Step 4: Pair your Powerbeats Pro with your laptop: Once your Powerbeats Pro appear in the list, click on them to initiate the pairing process. Follow any further prompts or instructions that may appear on your laptop’s screen.
- Step 5: Confirm the pairing: Once the pairing process is complete, you should see a notification or indication on your laptop confirming the successful connection with your Powerbeats Pro. You can now start enjoying your audio experience.
Troubleshooting Tips:
If you encounter any issues or difficulties while connecting your Powerbeats Pro to your laptop, here are a few troubleshooting tips that can help:
- Check Bluetooth compatibility: Ensure that your laptop has built-in Bluetooth capability. A Bluetooth dongle or adapter could be necessary in such case.
- Restart your devices: Try restarting both your Powerbeats Pro and your laptop. This can sometimes resolve connection issues.
- Keep devices within range: Make sure that your Powerbeats Pro and laptop are within close proximity to establish a strong Bluetooth connection. Move any obstacles or other electronic devices that could interfere with the signal.
- Update software and drivers: Check for any available software updates or driver installations for both your Powerbeats Pro and your laptop. Keeping your devices up to date can improve compatibility and performance.
- Reset your Powerbeats Pro: If all else fails, you can try resetting your Powerbeats Pro to factory settings. For details on how to reset, see the user manual or visit the manufacturer’s website.
By following these steps and troubleshooting ti
ps, you should be able to connect your Powerbeats Pro to your laptop easily and enjoy a seamless audio experience.

Using The App Beats Updater
To connect your Powerbeats Pro to your laptop, you can use the app Beats Updater. Simply make sure that Bluetooth is enabled on your laptop, open the app, and follow the on-screen instructions to pair your Powerbeats Pro. It’s a quick and easy way to enjoy your favorite tunes while working on your laptop.
Beats Updater is a handy app designed to help you connect your Powerbeats Pro to your laptop seamlessly. Here’s how you can use the app to ensure a smooth connection:
- Download and install the Beats Updater app on your laptop from the official Beats website.
- Launch the app and ensure that your Powerbeats Pro is fully charged and turned on.
- Connect your Powerbeats Pro to your laptop using the USB cable provided.
- Follow the on-screen instructions in the Beats Updater app to check for firmware updates for your Powerbeats Pro. Updating the firmware can often fix any connectivity issues and improve performance.
- If a firmware update is available, click on the update button and let the app update your Powerbeats Pro. Make sure to keep your Powerbeats Pro connected to your laptop during the update process.
- Once the update is completed, disconnect your Powerbeats Pro from your laptop and restart them.
- Now, your Powerbeats Pro should be ready to connect to your laptop wirelessly using Bluetooth.
Using the Beats Updater app is an effective way to ensure that your Powerbeats Pro is running on the latest firmware, which can help enhance the connection with your laptop.
Troubleshooting Connection Issues
Having trouble connecting your Powerbeats Pro to your laptop? Follow these simple steps to troubleshoot connection issues and ensure a seamless pairing experience.
- Ensure Powerbeats Pro and laptop are within close proximity to each other.
- Make sure the Powerbeats Pro is charged and turned on.
- Check if Bluetooth is enabled on the laptop.
- To ensure a stable connection, unplug all other Bluetooth devices.
- Reset the Powerbeats Pro by forgetting the device on both the laptop and the Powerbeats Pro settings.
- Restart the laptop and try connecting again.
- Update the Bluetooth driver on the laptop.
- Reset the Bluetooth module on the laptop.
- Try connecting the Powerbeats Pro to another device to identify if the issue is specific to the laptop.
- Contact customer support for further assistance if the issue persists.
Remember to follow each step carefully and thoroughly to troubleshoot any connection issues between your Powerbeats Pro and your laptop.
Restart Your Device
To connect your Powerbeats Pro to your laptop, start by putting the earbuds into pairing mode. Then, go to your laptop’s Bluetooth settings and select “Add Bluetooth or other device”. Choose your Powerbeats Pro from the list of available devices and you’re all set to enjoy wireless audio on your laptop.
If you’re having trouble connecting your Powerbeats Pro to your laptop, try restarting your device. Restarting can help resolve any software issues that may be causing the connection problem.
- Close all applications and save your work.
- Choose “Start” from the Windows menu or “Apple” from the Mac menu.
- Select the Restart option.
Once your device has restarted, try connecting your Powerbeats Pro to your laptop again. Please go to the next troubleshooting step if the problem continues.
Reset Your Powerbeats Pro
Connect your Powerbeats Pro to your laptop effortlessly by following these simple steps. Ensure Bluetooth is enabled on your laptop, place the earbuds in the case, press and hold the system button on the case until the LED light flashes, and select Powerbeats Pro on your laptop’s Bluetooth settings.
Enjoy a seamless connection and immersive sound experience.
- If you are experiencing any issues with connecting your Powerbeats Pro to your laptop, you can try resetting them. This can help resolve any connectivity or pairing problems. Here’s how you can do it:
- Start by placing both earbuds into the charging case and make sure they are properly seated.
- Keep the lid of the charging case open, and with the earbuds inside, press and hold the button on the back of the case for approximately 15 seconds. You should see the LED light on the front of the case flashing white.
- Pull the plug-in case’s cover closed after releasing the button.
- Now, you can open the lid of the charging case again and your Powerbeats Pro should be reset.
- After resetting, you can try connecting your Powerbeats Pro to your laptop again and see if the issue is resolved.
Troubleshooting Tips:
- If resetting your Powerbeats Pro did not solve the issue, here are a few troubleshooting tips you can try:
- Verify that Bluetooth is on and can be found on your laptop. You can usually find the Bluetooth settings in the system preferences or settings of your laptop.
- Ensure that your Powerbeats Pro are fully charged. Connectivity problems may occur when the battery life is low.
- If you have connected your Powerbeats Pro to any other devices, make sure they are disconnected before trying to connect them to your laptop.
- Restart your laptop and try connecting your Powerbeats Pro again.
- If none of these troubleshooting tips work, you can try contacting customer support for further assistance.
By following these steps, you should be able to reset your Powerbeats Pro and resolve any connectivity issues you may be experiencing.

Frequently Asked Questions Of How To Connect Powerbeats Pro To Laptop
How Do I Put My Powerbeats Pro In Pairing Mode?
To put your Powerbeats Pro in pairing mode, follow these steps: 1. Place the earbuds in the case. 2. Press and hold the system button on the case for a few seconds. 3. Open the Bluetooth settings on your device. 4. Look for the Powerbeats Pro in the list of available devices. 5. Select the Powerbeats Pro to complete the pairing process.
Why Won’t My Powerbeats Connect To My Computer?
To connect your Powerbeats to your computer, follow these steps: 1. On your computer, go to sound settings and select your Beats as the playback/recording device. 2. On iOS devices, go to Settings > Bluetooth and select your Beats. On Mac, go to Apple menu > System Preferences > Sound.
On PC, go to sound settings. 3. Select Bluetooth from the Wireless and Network menu on your Android device. On Windows, go to Settings > Bluetooth and other devices. 4. Make sure Bluetooth is turned on and put your Powerbeats in pairing mode.
5. Select your Powerbeats from the Bluetooth list and click “Connect. ” (Source: Apple Support)
I have Windows 10. How do I connect my Powerbeats Pro?
To connect your Powerbeats Pro to Windows 10, follow these steps:
Make sure your Windows 10 device has Bluetooth turned on.
Press and hold the Powerbeats Pro charging case button until the LED light on the front starts blinking.
On your Windows 10 device, go to Settings > Devices > Bluetooth & other devices and select “Powerbeats Pro” from the list of available devices.
How can my Powerbeats Pro be ready to pair?
When your Powerbeats Pro is ready to pair, the LED light on the front of the charging case will blink. Ensure Bluetooth is turned on on your device and follow the manufacturer’s instructions for connecting to a new device.
What can I do to make sure my Windows 10 device has Bluetooth?
Most Windows 10 devices come with built-in Bluetooth. To confirm, go to Settings > Devices > Bluetooth & other devices. If Bluetooth is not listed, your device may not have Bluetooth capabilities, and you may need an external Bluetooth adapter.
Can I connect my Powerbeats Pro to my laptop that has Windows 10?
You can connect your Powerbeats Pro to any Windows 10 device with Bluetooth capabilities, including laptops. Follow the pairing instructions mentioned earlier for connecting your Powerbeats Pro.
Can I use Powerbeats Pro on my big Windows 10 screen
Once connected to your Windows 10 device, you can use your Powerbeats Pro for audio output, including on a larger screen. Ensure the audio settings on your device are configured to use the Powerbeats Pro as the preferred audio output.
How can I see if my Powerbeats Pro is linked to my Windows 10 device?
To check if your Powerbeats Pro is connected to your Windows 10 device:
Go to Settings > Devices > Bluetooth & other devices.
Under “Audio,” look for “Powerbeats Pro” in the list of connected devices. It should indicate “Connected” or “Paired.”
How Do I Connect My Beats To My Laptop?
To connect your Beats to your laptop, follow these steps: 1. On your laptop, go to the Bluetooth settings. 2. Turn on Bluetooth. 3. Put your Beats into pairing mode. 4. Once your Beats appear on the list, select them and click “Connect.
” 5. To finish the connection, follow any further instructions. Note: Steps may vary slightly depending on your laptop’s operating system.
How Do You Put Beats In Pairing Mode?
To put Beats in pairing mode, follow these steps: 1. Turn on Bluetooth on your device. 2. Place the Beats in the case. 3. Press and hold the system button on the case until the LED light flashes. 4. Now that you’ve entered pairing mode, your Beats are prepared to connect.
Conclusion
To connect your Powerbeats Pro to your laptop, simply follow the steps mentioned earlier in the blog post. Ensure that both Bluetooth on your laptop and your Powerbeats Pro are turned on. Then, locate your device in the Bluetooth settings on your laptop and select it to establish the connection.
Once paired, you can enjoy the convenience of using your Powerbeats Pro with your laptop for an enhanced audio experience. Happy listening!

I am a technology writer and blogger based in the USA. I have over 5 years of experience writing about the latest trends and innovations in the tech industry, with a focus on topics like artificial intelligence, cybersecurity, and social media.