Windows 11 Split Screen Made Easy On Your Dell Laptop
How To Split Screen On A Dell Laptop With Windows 11
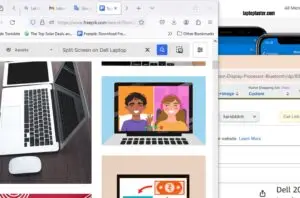
To Split Screen on Dell Laptop, press the “Ctrl” key with the pipe “|” key for vertical splitting and press “Ctrl” + “A” + “S” for horizontal splitting. This feature allows you to open two applications on the same screen, enabling efficient multitasking.
By following these simple steps, you can easily split your screen and increase productivity on your Dell laptop.

1. Open The Two Windows Or Apps You Want To Split.
To split the screen on your Dell laptop, open the two windows or apps you want to use side by side. This feature allows for better multitasking and efficiency.
Open The Two Windows Or Apps You Want To Split
To make the most of your Dell laptop’s screen real estate, you can easily split the screen into two, allowing you to work on multiple windows or apps simultaneously. This feature is especially useful for multitasking and increasing productivity. Follow the steps below to open the two windows or apps you want to split:
- How do I open two windows on my Dell?
- Select “Settings” from the Start menu.
- Select “System” and click on “Multitasking”
- Choose the “Windows” tab and then click on “Snap”
- Under “Arrangement of Windows”, select “Side by Side”
- Now open the two applications you want to view side-by-side.
This method will automatically arrange the two windows side by side, allowing you to conveniently work on both at the same time. This can be especially helpful when comparing documents, writing emails while referencing webpages, or any other scenario where you need to view multiple windows simultaneously.
- What is the shortcut key for split screen on a laptop?
- Press the “Ctrl” key with the pipe “|” key to split the screen vertically into two regions.
This shortcut key combination provides a quick and efficient way to split the screen on your laptop without needing to go through the settings. By simply pressing the designated keys, you can split your screen and start multitasking in no time.
Remember, splitting the screen on your Dell laptop can greatly enhance your productivity by allowing you to work on multiple windows or apps simultaneously. Whether you need to compare data, reference information, or simply multitask efficiently, this feature can greatly streamline your workflow.
Give it a try and experience the benefits of split screen functionality on your Dell laptop.
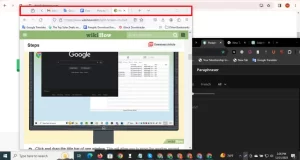
2. Click On The Title Bar Of One Window And Drag It.
Easily split your Dell laptop screen by clicking and dragging the title bar of one window to the side. This useful feature allows you to multitask and view two applications side by side for increased efficiency.
When you want to use the split screen feature on your Dell laptop, simply follow these steps:
- Click on the title bar of the window you want to split.
- While holding the left mouse button, drag the window to either the left or right edge of the screen.
- Release the mouse button to dock the window to the selected side.
By performing these actions, you will be able to split your screen and have two windows side by side for better multitasking and productivity. This feature is extremely useful when you need to compare information from different sources, work on two documents simultaneously, or watch a video while taking notes.
Keep in mind that the screen will automatically resize the windows to half the width of the display, allowing you to see both applications at the same time. To resize the windows manually, position the mouse cursor on the vertical divider between the two windows, click, and drag to adjust the size according to your preference.
Benefits Of Using The Split Screen Feature:
- Enhanced multitasking: Splitting your screen allows you to work on two applications simultaneously, increasing your productivity and efficiency.
- Better organization: With two windows side by side, you can easily reference and compare information without constantly switching between tabs or windows.
- Improved focus: By having relevant information in plain sight, you can concentrate on tasks without the need for constant searching or minimizing/maximizing windows.
- Time-saving: The split screen feature eliminates the need to toggle between different documents or applications, saving you valuable time.
Using the split screen feature on your Dell laptop is a simple and effective way to optimize your workflow and make the most out of your screen real estate. Whether you’re a student, professional, or casual user, this feature can significantly improve your multitasking capabilities and boost your overall productivity.
So go ahead, give it a try, and enjoy the benefits of split screen functionality on your Dell laptop.
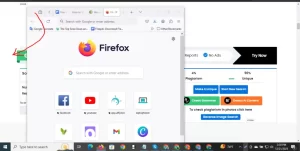
3. Move The First Window To The Left Side Of The Screen By Dragging It.
To move the first window to the left side of the screen on your Dell laptop, simply drag it to the desired position. This allows you to utilize the split screen feature for multitasking and increased productivity.
Move The First Window To The Left Side Of The Screen By Dragging It.
Have you ever wanted to work on two different applications simultaneously without having to constantly switch between them on your Dell laptop? Well, the split-screen feature allows you to do just that. By splitting your screen into two, you can have two windows side by side, making multitasking a breeze.
Here’s how you can move the first window to the left side of the screen by dragging it:
- Click on the title bar of the window you want to move.
- Hold down the left mouse button and drag the window towards the left side of the screen.
- As you start dragging, you’ll notice that the screen will split, displaying a blue outline indicating the position of the window.
- Continue dragging until you reach the left edge of the screen.
- Release the left mouse button, and the window will snap into place on the left side of the screen.
By following these simple steps, you can easily move the first window to the left side of the screen, allowing you to work seamlessly with multiple applications at once. Enjoy increased productivity and efficiency with this useful feature on your Dell laptop.
Remember, you can always customize the size and position of the split-screen windows to suit your preferences. Feel free to experiment and find the arrangement that works best for you.

4. Let Go Of The Mouse Button
To split the screen on a Dell laptop, simply press the “Ctrl” key along with the pipe “|” key to split the screen vertically into two regions. Pressing the “Ctrl” key with the “A” key and uppercase “S” key will split the screen horizontally into two regions, allowing for better efficiency and multitasking.
How To Split Screen On Dell Laptop: Let Go Of The Mouse Button.
Once you have successfully positioned the window on one side of the screen using the previous steps, it’s time to let go of the mouse button and finalize the split-screen view on your Dell laptop.
Here’s how:
- Release the mouse button: Lift your finger off the mouse button or release the trackpad to lock the window in place.
- Observe the split-screen effect: As you let go of the mouse button, you’ll notice that the window you dragged will automatically resize itself to occupy one half of the screen.
- Check the remaining windows: If you have other windows open, they will automatically adjust to fit the other half of the screen, creating a split-screen view.
- Enjoy multitasking: Now that you have successfully split the screen on your Dell laptop, you can simultaneously work on two applications or view multiple documents side by side.
Remember, you can easily resize the windows and adjust their position on the split screen to your preference by clicking and dragging the window’s title bar.
Split-screen functionality can greatly enhance your productivity by allowing you to efficiently multitask on your Dell laptop. Whether you’re comparing documents, writing an email while referencing a webpage, or simply wanting to have two different applications visible at the same time, the split-screen feature is a valuable tool to have at your disposal.
With just a few simple clicks, you can unlock the power of multitasking on your Dell laptop and work more efficiently than ever before. Try it out and see how it revolutionizes your workflow!
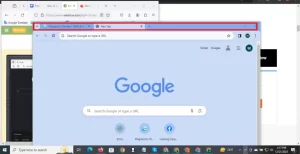
5. Move The Second Window’s Title Bar By Clicking And Dragging It.
To split the screen on your Dell laptop, easily move the second window’s title bar by clicking and dragging it. This allows for multitasking and improved efficiency. No additional software or complex steps required.
Split screen functionality is a useful feature on Dell laptops that allows you to view and work with two different windows side by side. If you’re looking to make the most of your laptop’s screen real estate and enhance your multitasking capabilities, learning how to move the second window’s title bar is essential.
How To Move The Second Window’s Title Bar:
Moving the title bar of the second window is a simple and quick task. Follow these steps:
- Click and drag: Place your cursor on the title bar of the second window that you want to move.
- Hold the left mouse button: Press and hold the left mouse button on the title bar.
- Drag to desired location: While holding the left mouse button, move your cursor to the desired position on the screen.
- Release the mouse button: Once you have reached the desired location, release the left mouse button.
By following these steps, you will be able to effortlessly move the second window’s title bar on your Dell laptop. This flexibility allows you to position the windows as per your preferences and work more efficiently.
Using split screen functionality on your Dell laptop can greatly improve your productivity. Whether you need to compare information from two different documents, copy and paste between applications, or simply keep an eye on multiple windows simultaneously, the ability to move the second window’s title bar enables you to create a customized and optimized workspace.
By taking advantage of this feature, you’ll be able to streamline your workflow, save time, and effectively multitask with ease. So, next time you find yourself working on your Dell laptop, remember these simple steps to move the second window’s title bar and enjoy the benefits of split screen functionality.
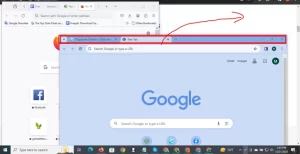
6. Move The Second Window To The Right Side Of The Screen By Dragging It.
To split the screen on a Dell laptop, simply drag the second window to the right side of the screen. This allows for multitasking and improved efficiency while using your computer.
Moving The Second Window To The Right Side Of The Screen
To optimize your multitasking capabilities, you can easily move the second window to the right side of the screen on your Dell laptop. Here’s how you can do it:
- Step 1: Drag the Window: Click and hold the title bar of the second window you want to move, then drag it towards the right side of the screen. Release the mouse button to drop the window into place.
- Step 2: Adjust the Window Size: Once the window is on the right side, you can resize it as needed. Hover your cursor over the right edge of the window until it turns into a double-headed arrow, then click and drag the edge to the left or right to adjust the width of the window.
- Step 3: Optimize Split-Screen: To ensure a balanced split-screen view, adjust the width of both windows until they provide an optimal setup for your multitasking needs. You can also adjust the height of each window by clicking and dragging the top or bottom edge.
- Step 4: Maximize Productivity: With the second window now positioned on the right side of the screen, you can easily work on both applications simultaneously. Whether it’s comparing documents side by side, referencing information from one window while creating content in another, or performing any other task that requires multitasking, this split-screen feature can greatly enhance your efficiency.
By following these simple steps, you can take full advantage of your Dell laptop’s split-screen capabilities and optimize your productivity. Enjoy the benefits of multitasking without the hassle of constantly switching between windows.

7. Let Go Of The Mouse Button.
To split the screen on your Dell laptop, drag a window’s title bar to the left or right edge and release the mouse button. This feature boosts multitasking, helping you stay organized and improve productivity.
Here’s how you can do it:
- Press the “Ctrl” key with the pipe “|” key: This combination will split the screen vertically into two regions. It allows you to have two separate windows side by side, making it easier to compare information or work on different tasks simultaneously.
- Press the “Ctrl” key with the “A” key and uppercase “S” key: This combination will split the screen horizontally into two regions. It enables you to have two windows stacked on top of each other, maximizing your screen space and providing a clear view of both windows.
By using these keyboard shortcuts, you can easily create a split screen layout that suits your needs. Whether you’re working on a spreadsheet while referencing a document, or browsing the web while taking notes, splitting your screen can significantly enhance your workflow.
Remember to save your work and resize windows as needed. Enjoy the convenience of split screen functionality on your Dell laptop, and discover a whole new level of multitasking efficiency!

Frequently Asked Questions Of Split Screen On Dell Laptop
How Do You Split Screen On Dell?
To split screen on a Dell laptop, press and hold the “Ctrl” key and the pipe “|” key to split the screen vertically. Press and hold the “Ctrl” key, followed by the “A” key and uppercase “S” key to split the screen horizontally.
Open the Start menu, click on “Settings,” select “System,” and choose “Multitasking. ” Under “Arrangement of Windows,” select “Side by Side. ” Then open the two applications you want to view side-by-side.
How Do I Split My Laptop Into Two Screens?
To split your laptop into two screens, press the “Ctrl” key with the “|” key to split it vertically. Press “Ctrl” key with “A” key and uppercase “S” key to split it horizontally. You can also open the Start menu, go to “Settings” and select “Multitasking” to open two applications side-by-side.
Additionally, you can use shortcut keys like Windows key + left arrow key on a Dell laptop to split the screen.
How Do I Open Two Windows On My Dell?
To open two windows on your Dell, follow these steps: 1. Open the Start menu and click on “Settings. ” 2. Select “System” and click on “Multitasking. ” 3. Choose the “Windows” tab and click on “Snap. ” 4. Under “Arrangement of Windows,” select “Side by Side.
” 5. Now, open the two applications you want to view side-by-side.
What Is The Shortcut Key For Split Screen On Laptop?
To split the screen on a laptop, press the “Ctrl” key with the pipe “|” key for vertical splitting or “Ctrl” key with “A” key and uppercase “S” key for horizontal splitting.

Conclusion
To optimize your multitasking experience on your Dell laptop, utilizing the split screen feature can significantly enhance productivity. By simply dragging a window’s title bar to the left or right edge of the screen, you can easily split the screen, allowing two applications to be opened simultaneously.
Additionally, using shortcut keys like holding down the Windows key and pressing the left arrow key can provide a convenient way to split the screen. Take full advantage of this feature and maximize efficiency in your work or entertainment activities.

I am a technology writer and blogger based in the USA. I have over 5 years of experience writing about the latest trends and innovations in the tech industry, with a focus on topics like artificial intelligence, cybersecurity, and social media.



