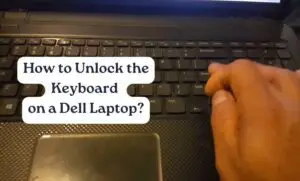How To Make Outlook Open Links in Chrome?
How To Make Outlook Open Links Automatically In Chrome
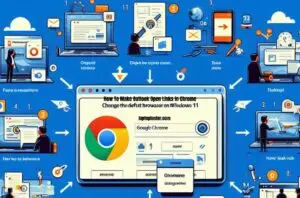
To Make Outlook Open Links in Chrome, go to Settings > Apps > Default apps > Corresponding links, then click the icon on the right and change your default browser. With this change, Outlook links will open directly in Chrome.
Now you can seamlessly navigate from Outlook to Chrome for a more streamlined browsing experience. In a fast-paced digital world, it’s essential to optimize our workflow and streamline our processes. For users who prefer Google Chrome as their default browser, ensuring that Outlook opens links in Chrome can enhance efficiency and convenience.
By making a small adjustment in the settings, you can seamlessly transition from Outlook to Chrome without any hassle. We will explore a simple step-by-step guide to help you make Outlook open links directly in Chrome. With this optimization, you can experience a more fluid browsing experience while accessing your emails and webpages effortlessly. So, let’s dive into the process and boost your productivity by aligning Outlook with your preferred browser.
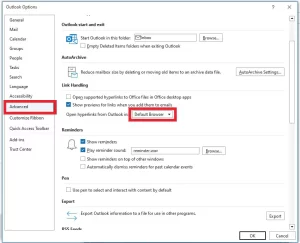
Credit: www.liontreegroup.com
Overview Of Outlook And Chrome
If you’re someone who frequently uses both Outlook and Google Chrome, you might have encountered the frustration of your Outlook links always opening in a browser other than Chrome. Fortunately, there is a solution to this problem. In this blog post, we will guide you on how to make Outlook open links in Chrome, ensuring a seamless browsing experience.
What Is Outlook?
One of the most well-known email clients created by Microsoft is Outlook. Email, calendar, contact, and task management are some of its most popular uses. With its user-friendly interface and robust features, Outlook has become a go-to email client for both personal and professional use. Whether you’re an individual user or part of an organization, Outlook provides a comprehensive solution to streamline your communication.
What Is Chrome?
Google Chrome is a fast, secure, and customizable browser preferred by millions. To make Outlook open links in Chrome, follow these simple steps and avoid the frustration of links opening in another browser.
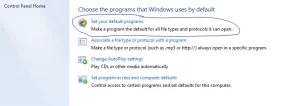
Credit: ittutorials.net
Why Outlook Opens Links In Edge Instead Of Chrome
To make Outlook open links in Chrome instead of Edge, you can change your default browser settings. Simply go to Settings > Apps > Default apps > Corresponding links and select Chrome as your default browser. This will ensure that all links in Outlook open directly in Chrome.
Default App Settings
When it comes to opening links in Outlook, you may have noticed that it always opens them in Microsoft Edge instead of your preferred browser, like Google Chrome. This can be quite frustrating, especially if you prefer using Chrome for its speed, user interface, and extensions. However, the reason behind this behavior lies in the default app settings on your Windows OS.
Outlook Settings
If you want Outlook to open links in Chrome instead of Edge, you’ll need to make changes to both your default app settings and Outlook settings. Let’s start with the default app settings:
- To access Windows’s settings, use the Start button.
- Choose “Apps” from the Settings menu.
- Under “Apps & features,” click on the “Default apps” tab.
- Scroll down and find the section that says “Web browser.”
- Click on the current default browser (which is likely to be Edge) and select Google Chrome from the list of available options.
Once you have changed the default browser, let’s move on to the Outlook settings:
- Open Outlook and go to the “File” tab.
- Click on “Options” to access the Outlook Options menu.
- In the Outlook Options menu, select “Advanced” from the sidebar.
- Locate the “General” section by scrolling down.
- Look for the option that says “Open hyperlinks from Outlook in” and click on the dropdown menu next to it.
- Select “Default browser” from the list of options.
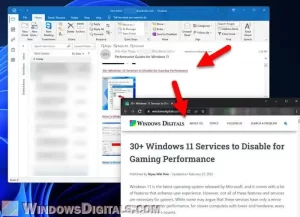
Credit: www.reddit.com
How To Make Outlook Open Links In Chrome
Are you tired of Outlook always opening links in a browser other than Chrome? It can be frustrating when you prefer to use Chrome as your default browser but Outlook redirects links to a different browser. Fortunately, there are a few simple steps you can take to make Outlook open links in Chrome. In this article, we will guide you through the process to change your default browser and adjust Outlook settings to ensure your links always open in Chrome.
Changing Default Browser
Before we dive into Outlook settings, let’s start by changing your default browser to Chrome. To do this, follow these steps:
- Open the Settings menu on your computer.
- Select “Apps”.
- Scroll down and click on “Default apps”.
- Under the “Web browser” section, click on the current default browser icon.
- Choose Chrome from the list of available browsers.
By changing your default browser to Chrome, you ensure that all links, including those in Outlook, will open in Chrome by default.
Changing Outlook Settings
Now that you have set Chrome as your default browser, the next step is to adjust the Outlook settings. Here’s how you do it:
- Open Outlook and navigate to the “File” menu.
- Click on “Options”.
- In the Options window, select “Advanced”.
- “Open hyperlinks from Outlook in” is the option you’re looking for; just scroll down.
- Select “default browser” from the dropdown menu.
Once you have made these changes, any links you open within Outlook will now automatically open in your default browser, which is Chrome.
That’s it! You have successfully configured Outlook to open links in Chrome. No more hassle of having to manually copy and paste links into Chrome. Now you can seamlessly navigate through your emails and open links directly in your preferred browser.
Remember, by following these steps to change your default browser and adjust Outlook settings, you can ensure that all links within Outlook open in Chrome. Experience the convenience and efficiency of using your preferred browser without any redirection.
Frequently Asked Questions For How To Make Outlook Open Links In Chrome?
How Do I Force Outlook To Open Links In Chrome?
To force Outlook to open links in Chrome, follow these steps: Go to Settings > Apps > Default apps > Corresponding links. Click on the icon on the right and change your default browser to Chrome. This should make all links in Outlook open in Chrome.
How Do I Change My Default Browser For Links In Outlook?
To change your default browser for links in Outlook, follow these steps: In Outlook, go to File > Options > Advanced. Look for the option that says “Open hyperlinks from Outlook in” and select your default browser. Now, any links you open in Outlook will open in your chosen browser.
Why Is Outlook Opening Links In Edge Instead Of Chrome?
To make Outlook open links in Chrome instead of Edge, go to Settings > Apps > Default apps > Corresponding links. Click the icon on the right and change your default browser to Chrome. This will ensure that any links opened in Outlook will open in Chrome.
How Do I Make Email Links Open In Chrome?
To make email links open in Chrome, follow these steps: 1. Open Outlook and go to File > Options > Advanced. 2. Look for the “Open hyperlinks from Outlook in” option. 3. Select your default browser, which should be Chrome.
4. Click “OK” to save the changes. 5. Now, all email links in Outlook will open in Chrome.
Conclusion
To ensure that Outlook opens links in Chrome, follow these steps: In Outlook, go to File > Options > Advanced and find the option that says “Open hyperlinks from Outlook in. ” Select your default browser. This simple adjustment will ensure that any links you open in Outlook will now open in Chrome.
Enjoy a seamless browsing experience with this quick solution.

I am a technology writer and blogger based in the USA. I have over 5 years of experience writing about the latest trends and innovations in the tech industry, with a focus on topics like artificial intelligence, cybersecurity, and social media.