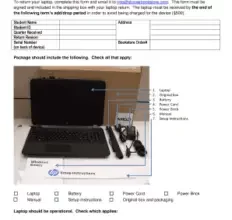Troubleshooting Your Slow HP Laptop: Expert Tips And Fixes
Slow HP Laptop? Discover Why and How to Improve Performance
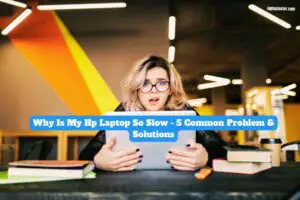
A slow HP laptop may be caused by a full hard drive, insufficient RAM, malware, or aging hardware. To improve performance, keep your hard drive clean, update software, and ensure enough RAM for smooth operation.

Regular maintenance such as disk cleanup, virus scanning, and hardware upgrades can significantly enhance performance. Understanding and addressing these common issues will help keep your HP laptop running smoothly. Remember, a well-maintained laptop is the key to a fast and efficient computing experience.
Identifying Hp Laptop Slowdown Causes
Experiencing sluggish performance on your HP laptop can be quite frustrating, especially when deadlines loom or when you’re trying to enjoy your favorite multimedia content. Identifying the root causes of the slowdown is a critical step towards restoring your laptop’s performance to its optimal state.
Common Factors Affecting Performance
Several factors could be impacting your HP laptop’s speed. Let’s look at the most prevalent ones:
- Outdated Hardware: Over time, your laptop’s components may no longer meet the requirements for new software or updates.
- Software Overload: Installing too many programs or running numerous applications concurrently can bog down the system.
- Malware and Viruses: These malicious programs can consume resources and severely degrade performance.
- Startup Programs: Too many programs launching at startup can slow down boot times significantly.
- Lack of Maintenance: Ignoring regular maintenance like software updates and disk cleanup can lead to accumulated clutter.
Signs Of A Deteriorating Laptop Speed
Recognizing the symptoms of a slowing laptop is key to diagnosing the issue early:
- Extended Boot Times: When starting up takes much longer than it used to, this is a clear indication something’s not right.
- Programs Respond Slowly: Apps taking longer to launch or respond is a sign your laptop is struggling to keep up.
- Frequent Freezes or Crashes: When your laptop frequently becomes unresponsive, it suggests underlying problems.
- Overactive Fan Noise: If your fan is running at full speed more often, it’s a symptom of the laptop overworking due to high resource demand.
Understanding Resource Demands For Modern Applications
Today’s software is more advanced and resource-intensive than ever before.
| Application Type | Typical Resource Requirement |
|---|---|
| Video Editing Software | High CPU and GPU usage, significant RAM |
| Advanced Gaming | High GPU requirements, consistent RAM demand |
| Web Browsers (Multiple Tabs) | Moderate to High RAM usage |
Understanding these requirements is crucial in identifying potential compatibility issues between your laptop’s specifications and the demands of modern software.

Credit: www.hp.com
Analyzing System Resource Usage
Welcome to the critical exploration of your HP laptop’s performance woes. You’re not alone if you’ve been experiencing sluggish behavior from your trusty machine. Analyzing System Resource Usage is a pivotal step towards understanding why your laptop isn’t performing up to par. By peering into the heart of your laptop’s operations, you can identify culprits that hog resources and drag down speed. Let’s delve into the specifics of system resources and how they affect your computing experience.
Checking Cpu And Memory Utilization
The first port of call is assessing the CPU (Central Processing Unit) and memory usage—these are among the core components responsible for your system’s performance. Utilizing your system’s built-in Task Manager, you can get a current readout of CPU and memory utilization. Here’s how:
- Press Ctrl + Shift + Esc to open Task Manager.
- Head to the Performance tab to observe CPU and Memory stats.
- Notice any percentages that are consistently high—this indicates strain on your resources.
Bearing in mind that occasional spikes are normal, consistently high usage can hint at underlying issues needing your attention.
The Impact Of Background Processes
Unbeknownst to many, background processes could eat away at your system’s performance tirelessly. These non-interactive processes can include system updates, antivirus scans, and various synchronization tasks. Employ the following method to evaluate these silent performance eaters:
-
Navigate to the Processes tab in Task Manager.
- Look through the list to find which processes are active and consuming resources.
- Right-click on any unnecessary process and select End Task to halt it.
Keep an eye out especially for processes that don’t appear to be essential to your daily usage – those can potentially be disabled to improve overall performance.
Identifying Resource-heavy Programs
Sometimes, the source of slowness can be traced back to specific programs. High-demand applications like video editors, games, or web browsers with many tabs open can dominate system resources. Identifying and managing these programs is key:
- Sort the process list by CPU or Memory in the Task Manager to pinpoint high-usage programs.
- Consider closing or uninstalling applications that consistently strain your system.
- For essential programs, explore alternative settings or versions that may be less resource-intensive.
Targeting these resource hogs can significantly increase your HP laptop’s responsiveness and extend its useful life.
Streamlining Windows For Better Performance
Is your HP laptop taking forever to boot up or feeling sluggish when switching between applications? Before considering hardware upgrades or a new purchase, try streamlining Windows for better performance. Optimizing your operating system can work wonders, often bringing snappy speeds back to your computing experience.
Tips For Optimizing Startup Applications
Startup applications can significantly affect how long your laptop takes to boot. Slowing down your system startup with unnecessary applications running in the background is common. Taking control of these can help speed up your laptop. Here’s how to optimize them:
- Open Task Manager by pressing Ctrl + Shift + Esc or by right-clicking on the taskbar.
- Go to the Startup tab to see all the applications that start with Windows.
- Examine the list and decide which applications don’t need to run at startup.
- Select each non-essential application and click the Disable button to prevent it from running on startup.
Regular Maintenance Tasks To Improve Speed
Like any well-oiled machine, your laptop requires regular maintenance to perform at its best. Incorporate these tasks into your routine:
| Task | Action | Frequency |
|---|---|---|
| Update Windows |
Check for and install any Windows updates that are available. |
Monthly |
| Antivirus Scan | Run a full antivirus scan with updated virus definitions. | Weekly |
| Disk Cleanup | Remove unnecessary files using the built-in Disk Cleanup tool. | Monthly |
| Defragmentation | Defragment your hard drive (Note: Not required for SSDs). | Monthly |
Regularly uninstalling unused software and clearing browser caches also helps to free up disk space, enabling faster access to the programs you do need.
Adjusting Visual Effects For Better Resource Allocation
Windows is known for its attractive visual effects, but these can tax your system’s resources, especially on older or less powerful laptops. Adjusting these settings can yield improvements in system performance:
- Right-click on ‘This PC’ or ‘Computer’ on your desktop, and select ‘Properties’.
- Click on ‘Advanced system settings’ on the left pane to open the System Properties window.
- Under the ‘Performance’ section, click on ‘Settings’.
- Choose ‘Adjust for best performance’ to turn off all unnecessary animations and effects or select ‘Custom:’ to choose which effects to retain.
-
To save the changes, click ‘Apply’ and then ‘OK’.
This will direct more of your system’s resources toward running applications smoothly rather than rendering visual effects.
Employing these methods to streamline Windows can make your HP laptop feel faster and more responsive. Remember that each change contributes to the cumulative performance of your system and can help extend the life of your laptop.
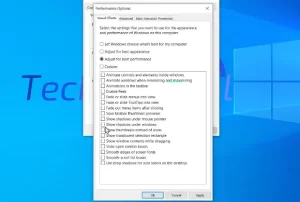
Credit: Youtube
Clearing The Clutter Off Your Hp Laptop
Feeling the drag of your once-speedy HP laptop can be frustrating. Like an overworked desk cluttered with papers, your laptop can get bogged down by unnecessary files and programs. Decluttering is not just about tidiness; it’s about reclaiming speed and performance. Embarking on a digital cleanup will breathe new life into your machine and improve your computing experience significantly.
Steps To Declutter Your Hard Drive
Decluttering your hard drive is akin to spring cleaning for your HP laptop. The aim is to get rid of all the files and applications that are no longer useful to you. Consider the below actions:
- Delete temporary files: Use the Windows Disk Cleanup tool to remove temporary files that can accumulate over time and take up valuable space.
- Organize your files: Segregate your data into folders and delete duplicates or old files that are no longer needed.
- Archive old data: If there are files you don’t regularly use but aren’t ready to delete, transferring them to an external drive can free up space.
Benefits Of Uninstalling Unused Programs
Programs that sit unused on your HP laptop are like unused exercise equipment; they take up space without contributing to productivity. Here’s how uninstalling them can help:
- Free up disk space: More space on your hard drive means more room for the files and programs you actually use.
- Reduce CPU load: Some applications run background processes that can slow down your CPU, even if you’re not using the program actively.
- Shorter startup times: Fewer programs on startup equate to a quicker boot time, allowing you to get to work faster.
The Role Of Disk Defragmentation In Speed
Imagine trying to put together a puzzle when all the pieces are scattered; that’s what your HP laptop’s hard drive is like when it’s fragmented. Disk defragmentation works by reorganizing the data on your hard drive so that files are put back together and can be accessed more quickly. This is especially important for traditional spinning hard drives. Here’s what defragmentation accomplishes:
| Before Defragmentation | After Defragmentation |
|---|---|
| Files are fragmented and scattered across the hard drive. | Files are organized and stored contiguously. |
| Increased read/write times leading to slower performance. | Reduced read/write times for faster file access and better performance. |
| Potential for early hard drive wear and tear. | Improved overall lifespan of the hard drive. |
Running the Windows Disk Defragmenter utility on a scheduled basis maintains your hard drive’s optimum performance levels. However, note that with solid-state drives (SSDs), defragmentation is not necessary and can actually shorten the SSD’s lifespan.
Upgrading Your Hp Laptop Components
Is your HP laptop not performing as well as it used to? Over time, laptops may start to lag due to outdated hardware struggling to keep up with modern software demands. If your HP laptop is running slowly, upgrading certain components could breathe new life into your machine. Today, we’re diving into what upgrades can significantly boost your laptop’s performance – specifically, we’ll explore adding more RAM, swapping out for an SSD, and understanding what’s compatible with your system. This way, you’ll gain a high-speed laptop that handles tasks effortlessly.
When To Consider Adding More Ram
If you notice your laptop’s performance drops significantly while multitasking or running memory-intensive applications, it might be time to increase your RAM. RAM (Random Access Memory) is crucial for allowing your system to handle more processes simultaneously. It’s especially important if you’re into gaming, video editing, or running virtual machines. A simple upgrade from 4GB to 8GB or 16GB can make a vast difference in response times and overall multitasking capabilities.
The Difference An Ssd Can Make
Hard drive technology could be the bottleneck in your system – traditional hard drives (HDDs) can’t compete with Solid State Drives (SSDs) in terms of speed. Switching to an SSD can lead to dramatically faster boot times, program launches, and data access speeds. This component swap is often praised as the single most noticeable improvement you can make to your HP laptop’s performance.
Assessing Compatibility And Upgrade Options
Prior to upgrading, ensure the new components are compatible with your laptop model. Assessing compatibility involves checking your HP laptop’s specifications for the maximum RAM it supports and the type of SSD it can accommodate (SATA or NVMe). Research precise models and sizes or consult with a professional to make sure you choose parts that will work seamlessly with your laptop. Upgrade options can vary greatly depending on your laptop’s age and design, so it’s crucial to gather this information to ensure a successful upgrade.
Dealing With Malware And Viruses
Experiencing a slowdown in your HP laptop’s performance could be due to various factors, but one common culprit is the presence of malware or viruses. These malicious software programs can sneak into your system and wreak havoc, causing not just slowdowns but also posing significant security risks. Let’s walk through the process of recognizing the signs of a malware infection, implementing virus prevention strategies, and choosing the right tools for effective removal and ongoing protection.
Recognizing Symptoms Of Malware Infection
Identifying a malware infection early can save you from more severe consequences.
- Unexplained slowdowns in system performance
- Unexpected pop-up ads or system alerts
- Programs crashing or not starting properly
- Changes to your homepage or search engine without consent
- Unusual network activities or data usage spikes
Best Practices For Virus Prevention
To keep your HP laptop running smoothly, proactive prevention is key. Adopt these best practices:
- Update your operating system and software regularly to close security vulnerabilities.
-
Use strong, unique passwords that you update on a regular basis.
- Stay cautious when clicking links or downloading files from unknown sources.
- Enable your firewall and consider browser safety add-ons or extensions.
- Regularly back up important data to avoid loss in case of an attack.
Recommended Tools For Malware Removal And Protection
Fighting malware requires effective tools. Here’s a list of recommended software to ensure your system’s integrity:
| Tool Name | Description | Features |
|---|---|---|
| Malwarebytes | A powerful anti-malware tool |
|
| Avast AntiVirus | A well-known antivirus software |
|
| Bitdefender Antivirus | A robust solution for security needs |
|
Ensure that you choose a reputable tool that fits your budget and security needs, and remember to keep it updated for optimal performance.
Hp Laptop Connectivity And Software Updates
Hp Laptop Connectivity and Software Updates are crucial aspects that can significantly affect the overall performance of your HP laptop. Neglecting these key components may lead to a sluggish system, causing frustration and a less than optimal computing experience. By understanding the importance of up-to-date drivers, stable Wi-Fi connections, and the role network speeds play, users can take proactive steps in maintaining a swift and efficient laptop.
Importance Of Driver And Software Updates
Keeping your HP laptop’s drivers and software up-to-date is essential for several reasons:
- Enhanced Performance: Updated drivers can include speed enhancements, bug fixes, and new features that optimize your laptop’s efficacy.
- Improved Compatibility: Regular updates ensure compatibility with the latest applications and devices, avoiding conflicts that can slow down your system.
- Increased Security: Outdated software can be vulnerable to security threats. Updates often patch these vulnerabilities, protecting your laptop from potential attacks.
- Access the HP Support Assistant or the HP website for the latest drivers.
- Choose the correct model number of your laptop.
- Download and install the latest updates.
Troubleshooting Wi-fi And Internet Connections
Experiencing internet connectivity issues on your HP laptop can be a source of major slowdowns. To troubleshoot, follow these steps:
- Restart your router and laptop to refresh the connection.
- Check that Wi-Fi is enabled and your laptop is within range of the router.
- Use the Network Troubleshooter in Windows to identify any connectivity problems.
- Updating router firmware.
- Adjusting the router’s channels to avoid interference.
- Verifying the network card drivers are current.
Effect Of Network Speeds On Laptop Performance
Network speeds can greatly impact your laptop’s performance, especially when using cloud-based services or performing tasks that require internet access. Slowdowns in performance may not always be a hardware issue but instead related to suboptimal network speeds.
| Task | Recommended Network Speed |
|---|---|
| Basic Browsing | 1-5 Mbps |
| HD Streaming | 5-10 Mbps |
| Online Gaming | 10-25 Mbps |
| Large File Downloading | 50+ Mbps |
- Perform regular speed tests to ensure your internet service provider is delivering the speeds you’re paying for.
- Avoid using multiple bandwidth-heavy applications simultaneously.
- Consider using a wired Ethernet connection for more stability and faster speeds.
FAQs On Why Is My Hp Laptop So Slow
Why Does My Hp Laptop Run Slow?
The speed of your HP laptop can be affected by multiple factors. Common reasons include overloaded hard drive, running multiple programs simultaneously, outdated drivers, or malware presence. Regular maintenance and updates can greatly improve performance.
How Can I Speed Up My Hp Laptop?
To speed up your HP laptop, start with deleting unnecessary files to free up space. Then, try disabling startup programs, running a virus scan, and updating your system and drivers. For optimal performance, consider adding more RAM or upgrading to an SSD.
What Causes Laptop Freezing?
Laptop freezing is often caused by insufficient RAM, a full hard disk drive, outdated or corrupt drivers, or overheating. Malware infections can also lead to system instability. Keeping your laptop clean and well-maintained can prevent these issues.
Can A Full Hard Drive Slow Down My Laptop?
Yes, a full hard drive can significantly slow down your laptop. It limits the space available for the system to use as virtual memory when performing tasks. Regularly cleaning up your hard drive can help maintain its speed.
Conclusion
Experiencing a slow HP laptop can test your patience. Remember, multiple factors might be at play. Regular maintenance and addressing the highlighted issues can restore speed. Stay proactive with updates and optimizations for seamless performance. Seek professional help if your efforts fall short.
Upgrading your HP experience starts with these steps.

I am a technology writer and blogger based in the USA. I have over 5 years of experience writing about the latest trends and innovations in the tech industry, with a focus on topics like artificial intelligence, cybersecurity, and social media.