Factory Resetting Your HP Laptop Without A Password Made Easy
How To Factory Reset Hp Laptop Without Password

To factory reset an HP laptop without a password, power it on and press F11 repeatedly to access System Recovery, then follow the prompts to begin the reset. This process helps resolve performance issues or prepares the laptop for resale.

Utilizing the HP Recovery Manager, which comes pre-installed on most HP laptops, you can restore your laptop to its original state without needing any passwords. This process is not only quick but also secure, ensuring that your personal data is wiped clean and your system runs as if it’s brand new. Remember to back up your important files before initiating the reset, as all data will be erased during this process.
Understanding Factory Reset Options
Restoring an HP laptop to its original factory settings can feel like a fresh start, breathing new life into your device. It’s a powerful remedy for numerous issues, including sluggish performance, persistent malware, and preparing the laptop for a new owner. But navigating the reset process without a password can seem daunting. Nonetheless, knowing how to effectively execute this can be immensely beneficial, enhancing overall laptop performance while preserving data security.
Relevance Of Factory Reset For Laptop Performance
- Speed Enhancement: Over time, laptops can become cluttered with unnecessary files and applications, which may cause slowdowns. A factory reset wipes all of this away, resulting in a more responsive device.
- Malware Removal: In cases where a laptop has become infected with malware, a factory reset can eradicate these malicious threats, protecting your personal information.
- Software Refresh: Resetting the system can resolve software-related issues and conflicts that might be hindering performance.
Different Factory Reset Methods And Their Use-cases
| Method | Use-Case |
|---|---|
| HP Recovery Manager | Accessible through the Windows operating system, useful when you can log in to Windows. |
| Windows Recovery Environment | Utilized when the laptop won’t start correctly or when you’re unable to access the desktop. |
| Bootable Recovery Media | When other options are unavailable, such as a lost password or severe system corruption. |
Implications Of Factory Resetting Without A Password
Normally, a reset requires administrative access, often guarded by a password. But without the access credentials, the reset process takes a different path. There are implications to consider before going forth:
- Data Loss: All personal files and settings will be irrecoverably erased during the reset, mandating the need for data backups if possible.
- Software Licenses: Any software or applications without a saved license may require re-purchasing or re-activation post-reset.
- System Access: Bypassing the password for a reset may require additional steps, such as using recovery tools or external software, which should be handled with care.
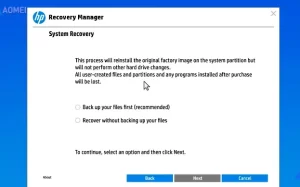
Credit: Youtube
How To Factory Reset Hp Laptop
Finding yourself locked out of your HP laptop can be a frustrating experience, particularly if a password hiccup is all that stands between you and your urgent tasks. Thankfully, resetting your HP laptop to its factory settings does not always require a password. Whether you’re looking to wipe your laptop clean for a fresh start or resolve system issues, the process is straightforward and can breathe new life into your machine. Let’s dive into the methods that will help you accomplish a factory reset efficiently.
Factory Reset Through Windows Settings
Embarking on a factory reset journey begins within the heart of your laptop’s operating system. You can utilize the built-in feature to restore your HP laptop to its original glory:
- Start by ensuring your laptop is turned on. If it isn’t, power it up as you normally would.
- Once logged in, open the Start Menu and head to Settings.
- Navigate to Update & Security and select Recovery from the sidebar.
- In the Recovery menu, find and click on Get started under the Reset this PC section.
- You will be given two choices: Keep my files or Remove everything. Select the latter for a complete factory reset.
- Follow the instructions provided by the system to complete the reset process.
This method will systematically guide you through restoring your HP laptop, making it as seamless as if the password was never an obstacle.
Accessing The Hp Recovery Manager
For a reset that’s as good as a tech support specialist’s handiwork, the HP Recovery Manager is your go-to tool. Here’s how to trigger this reset magic:
- Reboot your HP laptop and repeatedly press the F11 key until the “Choose an option” screen appears.
- On this screen, select Troubleshoot and then Recovery Manager.
- Choose Factory Reset from the Recovery Manager and click Next.
- Decide if you want to backup your files (advisable) before the reset and proceed as directed.
- The HP Recovery Manager will take the reins from here, guiding you through the reset.
Even without your password, this powerful tool is capable of resetting your laptop to its humble beginnings without breaking a sweat.
Conditions Necessary For Factory Reset Without Password
To ensure a smooth factory reset of your HP laptop sans password intervention, make certain these conditions are met:
- Your laptop must be charged or connected to a power source to prevent mid-reset shutdowns.
- Backup all important data, as the reset will wipe everything clean.
- Ensure no external devices (e.g., USB drives, SD cards) are connected to the laptop.
- Have all requisite recovery tools at your disposal, like the HP Recovery Manager or Windows Recovery Environment.
- Be prepared for the reset process to take some time, depending on your laptop’s specifications and data load.
By satisfying these conditions, you brace your laptop for a hassle-free reset journey that discards the need for pesky passwords.
Preparing For A Factory Reset
Embarking on a factory reset for your HP laptop is akin to giving it a fresh start, but diving in without preparation might lead to data loss and frustration. A proper reset strips away your personal settings, files, and installed applications, reverting the system to its original state. It’s crucial to safeguard your data and ensure a hassle-free process. Let’s take meticulous steps to prepare for this digital renovation.
Data Backup Considerations And Best Practices
Backing up your data is the cornerstone of any reset. Don’t risk losing precious files. Here are key points to keep in mind:
- Identify Important Files: Scan your laptop for documents, photos, videos, and other crucial data to backup.
- Select Backup Methods: Use external drives, cloud storage services, or both to ensure multiple redundancies.
- Verify the Backup: Always double-check if all files have been successfully backed up. Open a few to ensure they’re intact.
Account And Software License Retrieval
- Account Information: Compile a list of your accounts, ensuring you have the credentials to log back in post-reset.
- Software Licenses: Gather the license keys for purchased software, so you can reinstall without additional costs.
Storing this information securely but accessibly is essential.
Ensuring Power Stability During The Process
Disruptions in power supply can spell disaster during a factory reset. Follow these steps to protect your system’s integrity:
| Step | Action |
|---|---|
| 1 | Connect to Power: Plug your laptop into a stable power outlet to avoid battery issues. |
| 2 | Power Plan Adjustment: Configure your laptop’s power settings to prevent it from sleeping during the reset. |
Navigating Boot Menu Options
Resetting an HP laptop to its factory settings can be a straightforward process, even without a password. The key lies within the boot menu, a gateway to resetting your laptop. By accessing the boot menu, you can select the appropriate reset option, thereby restoring your laptop to its original state. Let’s explore how to smoothly navigate this process through the boot menu.
Accessing The Hp Laptop Boot Menu
The first step in resetting your HP laptop is to access the boot menu. This step will allow you to find the reset options needed to wipe your computer clean and start fresh. To do this, follow these steps:
- Turn off your HP laptop.
- Power on the device and immediately start pressing the
ESCkey repeatedly. - A menu will appear. Press
F9or the appropriate key to open the Boot Device Options menu.
Note: The exact key to access the boot menu may vary depending on the model of your HP laptop. Model-specific instructions may be found in your user manual.
Selecting The Correct Boot Option For Reset
- Once inside the Boot Menu, use the arrow keys to navigate.
- Locate and select the option labeled as ‘Boot from USB’ or similar if you have a recovery USB drive inserted.
- If you’re using the HP recovery partition, look for an option named ‘HP Recovery Manager’ or ‘System Recovery’.
Selecting the correct boot option will determine the next steps in the factory reset process. Ensure you select the option that corresponds with your reset method.
Troubleshooting Common Access Issues
Accessing the boot menu on an HP laptop can sometimes present challenges. If you encounter difficulty accessing the boot menu or if the laptop does not respond as expected, consider the following:
| Issue | Solution |
|---|---|
Boot menu doesn’t appear after pressing ESC. |
Restart the laptop and try pressing the key again, timing may be critical. |
| Wrong menu appears. | Ensure you’re pressing the correct F-key (F9) after the ESC key. |
| Laptop boots into Windows instead. | Interrupt the boot process three times in a row to trigger Windows Recovery Environment. |
Keep in mind that the boot menu is a powerful tool and should be navigated with care. After successfully accessing the boot menu, you can proceed with the factory reset, knowing your data will be wiped clean for a fresh start.
Executing The Factory Reset
Resetting an HP laptop to factory settings can be the answer to numerous issues ranging from slow performance to software errors. When you have lost or forgotten your password, a factory reset becomes a slightly more complex process, but it’s still possible to restore your laptop to its pristine state. Follow the carefully crafted steps below to reset your HP laptop without the need for a password.
Step-by-step Guide To Reset Without Password
To initiate a factory reset on your HP laptop without the existing password, ensure the following steps are executed in order:
- Turn off the laptop.
- Power on the laptop and immediately press the F11 key repeatedly until the Choose an option screen appears.
- On this screen, select Troubleshoot.
- Under Troubleshoot, click on Reset this PC.
- Select Remove everything to erase your personal files, apps, and settings.
- Choose Just remove my files or Remove files and clean the drive based on your preference.
- Click on Reset when prompted and wait for the process to complete.
Customizing Factory Reset Options
When performing a factory reset, HP laptops provide customized options to suit various user needs:
- Software reinstallation: Choose whether to reinstall factory-installed software.
- Data erasure: Opt for a full clean if you’re looking to eliminate all data securely.
- Drive partition: Decide whether to restore the system to its original partition layout.
Customizing these settings will help tailor the reset process to your specific requirements, ensuring a satisfactory outcome.
Post-reset System Setup And Checks
After your HP laptop has been reset to factory settings, it’s critical to perform system setup and checks to ensure everything is functioning correctly:
- Go through the initial Windows setup process, configuring your language, timezone, and user details.
- Connect to a Wi-Fi network and perform Windows Updates to ensure the latest software patches are installed.
- Install essential drivers and applications specific to your laptop model from the HP website.
- Carry out a system diagnostics test to verify that all hardware components are working.
By meticulously following these steps, your HP laptop will be prepared to deliver an optimal and secure user experience, akin to its state right out of the box.
After A Successful Reset
Once your HP laptop has undergone a factory reset, it feels like a fresh start. The system now stands clean, devoid of any prior data or customized settings. But before you dive back into using your laptop, it’s paramount to ensure that the new beginnings are secure, updated, and tailored to your needs. The following steps will guide you through updating system patches, implementing security protocols, and restoring your essential data and applications.
Essential System Updates And Patches
Securing the latest updates for your HP laptop is critical. These updates often contain vital security enhancements and system performance improvements.
- Access the Windows Update section in your system settings.
- Click on ‘Check for updates’.
- If updates are found, select ‘Install now’.
Regularly performing this check will keep your system running smoothly and securely.
Security Measures To Implement Post-reset
After resetting your HP laptop, reestablishing robust security measures is non-negotiable. A few recommended steps to enhance your laptop’s security setup include:
- Installing a reputable antivirus program – to protect against malware and other threats.
- Enabling Windows Defender Firewall – to help guard against unauthorized access.
- Creating a strong password for your user account – to prevent unauthorized use.
Moreover, consider setting up BitLocker drive encryption to protect your data in case your laptop gets lost or stolen.
Restoring Data And Software After Reset
The final step involves bringing back your personal files and reinstalling necessary software.
- Use Windows Backup if you had previously created a backup of your data.
- Redownload from cloud storage services such as OneDrive or Dropbox, provided you utilized them pre-reset.
- Manually transfer files from an external hard drive or USB device.
For reinstalling software, navigate to the official websites or app stores, and download the latest versions of the applications you require. Don’t forget to re-enter any license information for purchased software.
Organize your restored data and reinstalled applications into folders and on your desktop for easy access and efficient workflow. With these steps, your HP laptop will be ready to perform at its best while keeping your data secure and personalized to fit your computing habits.
Troubleshooting Common Issues
Resetting an HP laptop to its factory settings can be a great solution when you are facing persistent issues or preparing your laptop for a fresh start. However, without the correct password, this process can seem daunting. Common troubles during a factory reset might leave users feeling frustrated. To ensure a smooth reset experience, let’s troubleshoot some frequent issues you might encounter during the factory reset process.
Dealing With Failed Reset Attempts
If you’ve tried resetting your HP laptop and faced failure, this could be due to a range of issues including software glitches or corrupted files. Address these reset failures by following a methodical approach:
- Ensure your laptop is fully charged or connected to a power source to prevent interruption.
- Attempt the reset once more, paying close attention to each step to ensure nothing is missed.
- If the reset fails again, you may need to create a recovery drive using another Windows computer. This method allows you to boot from the recovery drive for a fresh reset.
Resetting When Boot Menu Access Is Problematic
Accessing the boot menu is critical for initiating a factory reset. If you’re struggling to access the boot menu, consider these tactics:
- Restart your HP laptop and repeatedly press the F11 key during the startup sequence to trigger the boot menu.
- If the F11 key does not work, you might need to use the ESC or F9 keys to open the startup menu and then select the boot device options.
- In case the boot menu is still inaccessible, BIOS settings adjustments or temporary hardware disconnections might be necessary.
Contacting Hp Support For Technical Difficulties
When self-troubleshooting doesn’t resolve your reset issues, it’s time to reach out to HP’s customer support. HP offers multiple support channels:
- The HP Support Assistant on your laptop can guide you through troubleshooting steps.
- Visit the HP Customer Support website for guided solutions, documentation, and contact options.
- Call HP’s support number for direct assistance, and have your laptop’s model and serial numbers ready.
Professional technicians can provide you with specific guidance based on your laptop’s issue and ensure that your factory reset is successful.
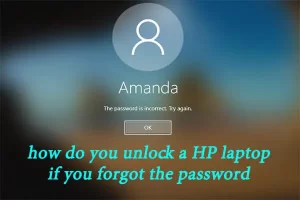
Credit: www.minitool.com
Frequently Asked Questions Of How To Factory Reset Hp Laptop Without Password
How Do You Reset An Hp Laptop?
To reset an HP laptop, turn on the device and repeatedly press the F11 key until the “Choose an option” screen appears. Select “Troubleshoot” followed by “Reset this PC. ” If you are required for a password and do not have one, go with the reset procedure by clicking “Forgot my password” and following the steps.
Can Hp Laptops Be Factory Reset Without A Password?
Yes, HP laptops can be factory reset without a password by initiating the HP Recovery Manager before Windows starts. Begin by turning off the laptop, then powering it on and pressing F11 continuously. Choose “System Recovery” and follow the on-screen instructions to reset the laptop to factory settings.
What Is The Shortcut For Hp Laptop Factory Reset?
The shortcut for an HP laptop factory reset is pressing the F11 key repeatedly as soon as the laptop is switched on. Continue pressing until the Recovery Manager begins, leading you through the process to reset your HP laptop to its original factory settings.
Is Factory Resetting Safe For My Hp Laptop?
Factory resetting is safe for your HP laptop, but it erases all data on the hard drive. Before proceeding, ensure any important files are backed up to avoid data loss. The reset will restore your HP laptop to its original state, which can improve performance and resolve software issues.
Conclusion
Resetting your HP laptop without a password is simpler than you might expect. With the steps outlined, regain control quickly and securely. Remember to back up data beforehand to avoid loss. For any persistent issues or queries, HP support is a click away.
Successful reset and happy computing!

I am a technology Specialized writer and blogger based in the USA & UK. I have four years of experience in Cyber Security, Technology, Social Media and all types of electronic devices like computer laptops etc. So I work on solving these issues and give various tips on these issues



