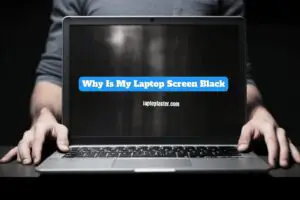How To Properly Reboot A Dell Laptop For Better Performance
Easy Ways To Reboot Your Dell Laptop
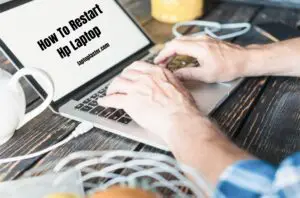
To reboot a Dell laptop, click the Start button and select Restart, or hold the power button to turn it off and back on. Rebooting helps resolve system issues, clears errors, and refreshes performance. Resetting the laptop allows for a clean slate, perhaps after installing new software or updates, ensuring that any changes are properly applied. It’s a straightforward process and acts as a first-line troubleshooting step before exploring more in-depth technical solutions. Remember to save any open work before initiating the reboot to prevent data loss.

How To Reboot Dell Laptop
Running into minor glitches and performance hiccups with a Dell laptop can be common after prolonged use. A reboot often serves as a quick fix and can significantly enhance your laptop’s overall performance. This blog segment guides you through the essentials of restarting your Dell laptop, a process that cleans out the memory and gives your device a fresh start.
Understanding The Process Of Rebooting
Rebooting or restarting is a basic troubleshooting strategy that can resolve many computer issues. It involves shutting down the computer completely and then turning it back on. This process clears out the random access memory (RAM) and forces applications and processes to restart. In doing so, many software-related problems are often resolved without the need for more advanced troubleshooting techniques.
The Impact Of Rebooting On Your Laptop’s Performance
Rebooting a Dell laptop has several positive effects on its performance. By restarting, your system terminates unnecessary processes that could be slowing it down. This action can free up memory, leading to smoother and faster performance. Regular reboots can also prevent system crashes by ensuring that memory leaks and software errors are cleared before they cause issues.
Steps To Ensure Safe And Proper Reboot
To safely and effectively reboot your Dell laptop, follow the steps listed below:
- Save all open documents and close all running programs to prevent data loss.
- Click on the Start button located at the bottom left of your screen, or press the Windows key on your keyboard.
- Select the Power icon.
- Choose Restart from the menu. Your laptop will begin the reboot process.
Tip: If your laptop is unresponsive, you can perform a hard reboot by holding down the power button for 10 seconds until the laptop shuts off. Wait for a few seconds, then press the power button again to turn it on. Be aware that a hard reboot may result in unsaved data loss.

Credit: m.youtube.com
Pre-reboot Preparations
Rebooting your Dell laptop is a routine process, often necessary to install updates or resolve system issues. To ensure a smooth reboot without any data loss, it’s essential to follow a few simple steps. These pre-reboot preparations will help safeguard your work, ensure software compatibility, and check for system updates that might require a reboot.
Saving Your Work To Prevent Data Loss
Consistently saving your work should be your top priority. Unexpected occurrences can lead to loss of unsaved data, and though rebooting is typically a safe process, erring on the side of caution is always advisable. Here are the steps to secure your work:
- Documents: Hit Ctrl + S frequently as you work on documents, spreadsheets, and other files.
- Browser: Bookmark important pages or use session management extensions to restore tabs after rebooting.
- Emails/Drafts: Ensure all emails or drafts are saved within your email client.
- Design/Development Projects: Utilize version control or frequent commits for code and design projects.
Closing Running Applications Before Rebooting
Before initiating a reboot, close all active applications to avoid errors and unsaved changes. Shutting down software correctly prevents data corruption and saves the current state of your projects. This is how to proceed:
- Save all changes within the applications.
- Use
Alt + F4or click the ‘X’ on the top right corner to close each app. - For apps that don’t respond, use Task Manager (
Ctrl + Shift + Esc) to end tasks safely.
Checking For Updates And The Potential Need For A Restart
Lastly, keep your system optimal by staying on top of updates. Updating your Dell laptop is crucial for security and performance improvements. A reboot often integrates these updates effectively. Take these steps:
| Action | Result |
|---|---|
| Check for Updates | Open Settings > Update & Security to review available updates. |
| Install Updates | Install necessary updates. A prompt might suggest a reboot afterwards. |
| Schedule Restart | Pick a time to restart that won’t interrupt your work flow. |

Credit: Youtube
Rebooting Dell Laptop Basics
Understanding the essentials of rebooting your Dell laptop can enhance its performance and resolve many common issues. Whether you’re dealing with slow response times, software glitches, or preparing for a system update, knowing how to properly restart your machine is invaluable. In this section, we’ll cover the fundamentals of rebooting your Dell laptop, including how to differentiate between a standard restart and a full shutdown, navigating the Start menu for various reboot options, and using shortcut keys for an immediate reboot.
Differentiating Between A Restart And A Full Shutdown
Rebooting your Dell laptop may seem straightforward, but it’s important to distinguish between a simple restart and a full shutdown.
- Restart: This process closes all applications, logs off all users, and completely reinitializes the operating system. A restart does not completely cut power to your laptop, and it’s often used to apply system changes or refresh the operating system.
- Full Shutdown: This option completely powers down your laptop, ending all running processes and cutting off power to every component. A full shutdown is advisable if you want to conserve battery life or physically clean the hardware without risk of electrical damage.
Navigating The Start Menu For Reboot Options
To locate reboot options using the Start menu:
- Locate the Start button in the screen’s lower left corner and click on it.
- Select the Power icon to reveal the power options.
- Choose between Restart or Shut down depending on your requirement.
The process provides a safe way to refresh your Dell laptop’s system, ensuring it reboots smoothly without any data loss.
Shortcut Keys For Immediate Reboot
For users needing an immediate reboot, shortcut keys can be incredibly efficient. To quickly restart your Dell laptop, the Ctrl + Alt + Delete keyboard combination will open the security options screen where you can click the Power icon at the bottom-right corner and select Restart. Additionally, the Alt + F4 keys can close your current application, and when used on the desktop, it will bring up the shutdown dialog. Always remember to save your work before using shortcut keys to prevent any unsaved data from being lost.
Post-reboot Checks
After rebooting your Dell laptop, taking a moment for post-reboot checks is crucial to ensure everything is functioning as intended. It’s like giving your laptop a quick health check-up to prevent any unexpected hitches down the line. These steps help maintain the integrity of your system’s performance and can save you from future headaches.
Ensuring All Systems Are Running Smoothly
Upon restarting your laptop, your first step is to observe that all critical systems boot up correctly. Windows Task Manager and System Information tools come in handy for this:
- Access Task Manager by pressing
Ctrl + Shift + Esc. - Check the Performance tab to ensure CPU and memory usage are within normal parameters.
Ensure that all hardware drivers are up to date with Dell SupportAssist or Device Manager:
- Launch Dell SupportAssist or type
Device Managerin the search box. - Scan for hardware changes and update any outdated drivers.
Verifying Successful Application Closures
Sometimes, applications or processes can hang during a reboot. Verify that all previously opened programs closed successfully:
- Open Task Manager once more.
- Under the Applications tab, check for any unresponsive programs.
- If applications fail to close, you may need to end them manually.
Checking For Error Messages Or Reboot Failures
Keep an eye out for any error messages that may appear during the boot sequence. These can provide vital clues to issues that could need attention:
- Refer to the user manual or Dell Support Site for specific error codes.
- Use built-in diagnostic tools like Windows Recovery Environment if the laptop fails to restart properly.
Remember, a successful reboot should present you with a clean and responsive desktop, ready for your next tasks.

Troubleshooting Reboot Issues
Dealing with a Dell laptop that won’t reboot can be frustrating, but understanding the common problems and how to resolve them can turn a stressful situation into a manageable one. In this guide on Troubleshooting Reboot Issues, we’ll walk you through practical steps designed to isolate the problem and get your Dell laptop up and running again. Whether you’re experiencing a one-time glitch or repeated issues, we’ve got you covered.
Identifying Common Problems During A Reboot
Laptops often exhibit recognizable symptoms that can help in diagnosing the root of reboot issues.
- Power LED behavior – Is your laptop’s light flickering, steady, or not coming on at all?
- Error Messages – Messages such as “No bootable devices” can indicate a problem with hardware.
- Stuck on Dell Logo – A laptop that doesn’t proceed past the Dell logo may be experiencing hardware or software malfunctions.
- Booting into Windows, Then Restarting – This could signify issues with Windows updates or system files.
Blinking cursors or blue screens are also telltale signs of deeper problems.
Steps For Resolving Unresponsive Reboot Attempts
If your Dell laptop is refusing to reboot, you can take several steps to resolve the issue:
- Basic Checks – Ensure your laptop is charged and the charger is functioning correctly.
- Hard Reset – Turn off your laptop, disconnect all peripherals, press and hold the power button for 15-20 seconds, then try rebooting.
- Safe Mode – Boot your laptop in Safe Mode to determine if the problem is software-related.
- System Diagnostics – Run Dell’s built-in diagnostics by pressing F12 during startup and selecting ‘Diagnostics’.
- System Restore – If you can access Advanced Boot Options, perform a system restore to a previous stable point.
Be sure to back up any important data if possible, to prevent data loss during the troubleshooting process.
When To Seek Professional Support For Continuous Issues
Sometimes, despite all efforts, you may still encounter persistent reboot issues. Professional support should be sought if:
| Condition | Action |
|---|---|
| Recurring Blue Screens | Contact Dell Support or a licensed technician. |
| Hardware Malfunction | Consider professional repair or replacement. |
| Unresponsive After Troubleshooting | Seek expert diagnostic services. |
| Continuous Error Messages | Professional troubleshooting may uncover hidden issues. |
Experienced technicians have the tools and knowledge to diagnose and solve complex hardware and software problems beyond basic troubleshooting steps.
Frequently Asked Questions Of How To Reboot Dell Laptop
How Do I Perform A Hard Reboot On A Dell Laptop?
To hard reboot your Dell laptop, hold the power button for 10-15 seconds until it shuts off. Once again, restart it by pressing the power button. This process forcibly stops and restarts the laptop, potentially resolving minor glitches.
What Are The Steps For A Soft Reboot On Dell Laptops?
Select “Power” from the “Start” menu, then “Restart” to soft-reboot a Dell laptop. ” This method safely closes all running programs and reboots the operating system without forcing a shutdown.
Can Rebooting Dell Laptop Resolve Freezing Issues?
Yes, rebooting a Dell laptop can often fix freezing issues. It refreshes the system’s memory and stops any temporary software conflicts that might be causing the laptop to freeze. Try a soft reboot first; if that fails, attempt a hard reboot.
Is It Safe To Reboot A Dell Laptop Frequently?
Rebooting a Dell laptop regularly is safe and can help maintain its performance. It clears RAM, ends non-responsive programs, and applies updates. However, frequent reboots might indicate underlying issues that need attention.
Conclusion
Restarting your Dell laptop is a breeze with the methods discussed. Whether it’s a routine refresh or troubleshooting, these steps ensure smooth functionality. Remember, regular reboots can keep your system at peak performance. Ready for a fresh start? Just reboot and enjoy seamless computing!

I am a technology writer and blogger based in the USA. I have over 5 years of experience writing about the latest trends and innovations in the tech industry, with a focus on topics like artificial intelligence, cybersecurity, and social media.