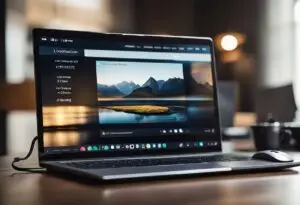How To Reset Your Lenovo Laptop Without Losing Your Data
How To Factory Reset Lenovo Laptop

To factory reset Lenovo laptop, press the Novo button or use the One Key Recovery system. Alternatively, access the Recovery options within the Windows settings to initiate the process.
Resetting a Lenovo laptop can resolve various issues, from sluggish performance to software glitches. It reverts the system back to its factory settings, creating a clean slate for the user. Before undertaking this task, ensure you back up important files, as a factory reset will erase all data on your laptop.
This guide will provide straightforward instructions for performing a factory reset on your Lenovo device. Our focus is to help you quickly restore your laptop to its original state with minimal hassle. Whether you’re looking to troubleshoot problems or prepare your laptop for a new start, these steps will assist you in achieving a fresh system setup.

Preparing Lenovo Laptop For Reset
When it comes to resetting your Lenovo laptop, preparation is key. This essential step ensures that the process runs smoothly and that you safeguard your valuable data. A factory reset takes your laptop back to its original state, as if it were brand new, which can resolve persistent software issues or simply refresh your system for a clean start. Let’s walk through the crucial measures to take before initiating the factory reset.
Importance Of Backing Up Data
Before proceeding with a factory reset, it’s crucial to protect your personal files, documents, and other important data. This is the moment to create a comprehensive backup. Losing data can be frustrating and in some cases, irreplaceable. Employ external hard drives, USB flash drives, or cloud storage services to store copies of your files. It’s advantageous to maintain a backup routine even beyond this reset process—think of it as a safety net for your digital life.
Ensuring Power Stability
A factory reset is a lengthy process and an interruption due to power loss could be detrimental. Ensure your laptop is connected to a reliable power source before you begin. If the laptop battery is unreliable, a sudden shutdown could corrupt the reset process, potentially making your laptop unusable. It is advisable to stay plugged into an outlet until the reset is completely finished.
Verifying Laptop Model And Warranty
Knowing your laptop’s model is essential, as the reset steps can vary slightly from one model to another. Locate your Lenovo laptop’s specific model number—usually found on the bottom of the laptop or within the system settings. In addition, check your laptop’s warranty status. If your Lenovo laptop is still under warranty, understand the terms to ensure the reset does not affect your coverage. Some issues might be covered under warranty, and a reset might be unnecessary, so this step can potentially save you from unwarranted hassle.
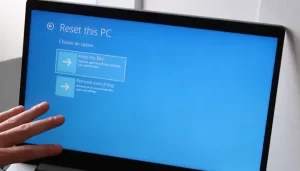
Credit: You tube
Identify Lenovo Reset Options
Rejuvenating your Lenovo laptop can significantly improve its performance, and knowing the different reset options available is crucial for a smooth process. Whether your system is running slow, encountering frequent errors, or you’re preparing to pass it on to someone else, a factory reset ensures a clean slate. In this segment, we’ll explore diverse methods to reset your Lenovo laptop, each suited for different scenarios and user preferences. Get ready to empower yourself with these straightforward, user-friendly reset solutions!
Using Built-in Windows Reset Features
Leveraging the Windows operating system’s integrated reset feature is an optimal primary approach. This process reinstalls Windows, offering you options to either retain your files or remove everything for a deep cleanse. To initiate, follow these steps:
- Access ‘Settings’ via Start menu or by pressing Win + I.
- Select ‘Update & Security’ followed by ‘Recovery’.
- Under the ‘Reset this PC’ section, click ‘Get started’ and choose your preferred reset option.
Lenovo Onekey Recovery System
Lenovo OneKey Recovery is a built-in tool in many Lenovo laptops for straightforward recovery and backup. Activating this system:
- Shut down your laptop and use the Novo button (usually next to the power button) to power up.
- Once the Novo Button Menu appears, select ‘System Recovery’ using the arrow keys and hit Enter.
This launches Lenovo OneKey Recovery, guiding you through the factory reset process. Ensure your laptop is connected to a power source to avoid interruptions during the reset.
Factory Reset Via Bios
This method provides a deep reset directly from the BIOS setup. It’s particularly useful if you cannot boot into Windows or your system is significantly compromised. Complete the reset by:
- Restart your laptop and hit F2 (or F1) repeatedly until the BIOS menu appears.
- The ‘Boot’ tab may be accessed via the keyboard.
- Select ‘Boot Mode’, change to ‘Legacy Support’, then ‘Boot Priority’ to ‘Legacy First’.
- Proceed to the ‘Exit’ tab, select ‘Exit Saving Changes’ and your laptop will restart.
Once the system restarts, you will need to use bootable media (if available) to reinstall Windows after the reset completes. This approach requires some technical knowledge and it’s advisable to have backup media ready in advance.
Executing Factory Reset On Lenovo Laptop
Preparing to return your Lenovo laptop to its original factory settings can feel like you’re handing over a clean slate to your digital life. Whether you’re addressing system errors, wiping your data for resale, or simply decluttering, a factory reset can be the fresh start you need. The process can seem daunting, but with the right steps, it’s a straightforward procedure. Executing a factory reset on a Lenovo laptop involves a few crucial steps to ensure the operation is successful and your laptop is restored to its original out-of-the-box state.
Accessing The Reset Function
Accessing the reset function is the initial step in the factory reset process. Lenovo laptops typically come with a pre-installed recovery partition that enables the reset. To access this, you’ll need to restart your system and enter the recovery mode. It’s essential to backup any important files before proceeding, as this process will erase all data from the machine.
Step-by-step Guide Through Reset Process
- Turn off your Lenovo laptop completely.
- Power on the laptop and press the
Novobutton (small button next to the power button) orF11key repeatedly until the system starts in Recovery mode. - In the Novo Button Menu, select System Recovery using the arrow keys and press
Enter. - Choose “Restore from initial backup” or “Restore from user’s backup” depending on your need, using the on-screen instructions.
- Follow the prompts and select “Start” to begin the factory reset.
- If prompted, select your operating system and click “Next”.
- Confirm the reset and wait for the process to complete.
This step-by-step guide should smoothly navigate you through the reset process. Keep your device connected to power during this time to prevent any interruptions.
Time Expectations For Factory Reset
The time expectations for a factory reset can vary depending on the specific Lenovo model and the amount of data stored on the laptop. Typically, the process can take anywhere from 30 minutes to two hours. It’s important to allow enough time for the reset to complete and to avoid using the laptop for other tasks during the reset.
| Phase | Estimated Time |
|---|---|
| Recovery Setup | 5-10 minutes |
| Data Erasure | 10-40 minutes |
| System Reset | 20-70 minutes |
Be prepared for the potential duration and try to perform the reset at a time when you can afford to be without your laptop. Upon completion, the device will restart and prompt you to set up Windows as if it’s a brand new system—just follow the on-screen instructions to complete the setup.
Post-reset Configurations For Lenovo
Resetting your Lenovo laptop to factory settings can feel like pressing a magic reset button on your device, breathing new life into its performance. But what comes after the big reset? It’s time to get your machine back up and running, tailored to your needs. The next steps, critical updates, driver installations, and data restoration are pivotal to ensure a smooth, secure, and efficient computing experience on your fresh start. Follow this guide to navigate through the Post-Reset Configurations for your Lenovo laptop.
Initial Setup Steps After Reset
Following a factory reset, your Lenovo laptop will require a few initial setup tasks. These steps involve re-establishing your user account, setting your preferred language, region, and time settings. Make sure to connect to a reliable Wi-Fi network to complete the setup accurately.
- Select your region and keyboard layout.
- Get online by linking up with a wireless network.
- Create your user account and set a secure password.
- Adjust your privacy settings until you’re satisfied.
- Choose whether to synchronize your settings across multiple devices using a Microsoft account.
Pro Tip: During the initial setup, avoid skipping any steps that may seem insignificant — they could be key to customizing your Lenovo laptop’s user experience.
Critical Updates And Driver Installations
Once the initial setup is complete, keeping your system’s performance optimized and security tight is the next priority. Your Lenovo laptop likely needs critical updates and driver installations. Here’s how to go about it:
- Run the Windows Update to install the latest operating system patches.
- Check Lenovo’s support website or use the Lenovo System Update tool to find and install the latest drivers specifically for your model.
- Update your device’s BIOS if a new version is available.
- Ensure all hardware components are functioning properly and recognized by the system.
Utilize the Device Manager to verify all necessary drivers are updated. Keep all updates in check to maintain system stability and to access new features.
Restoring Backups And Verifying Data Integrity
Last but not least, restoring your data and ensuring its integrity is a crucial step post-factory reset. Carefully execute the following tasks:
| Task | Action | Verification |
|---|---|---|
| Retrieve files | Use your backup solution (external drive, cloud storage) to move your files back to the laptop. | Compare file sizes and numbers to the backup source. |
| Reinstall applications | Download and install necessary software applications, either from original sources or trusted platforms. | Open each application to ensure they’re working correctly. |
| Check for data consistency | After restoring, verify file integrity by opening documents and running applications. | Check for any corruption signs and validate the functionality of files. |
Attention to detail in restoring backups and verifying data will safeguard against potential data loss and guarantee a successful system reconfiguration.
Troubleshooting Factory Reset Issues
Encountering issues during a factory reset on your Lenovo laptop can be frustrating. This guide covers common problems and solutions to ensure a smooth reset. If challenges persist, knowing when to seek expert help is key for a successful reset.
Common Problems During Factory Reset
During a factory reset on a Lenovo laptop, users occasionally run into difficulties. Identifying these problems is the first step toward finding a solution.
- Windows won’t start to enable the factory reset process.
- Error messages display unexpectedly, halting the reset.
- The reset process freezes or takes an unusually long time to complete.
- Missing recovery partition which is necessary for the factory reset.
Solutions For Potential Error Messages
Encountering an error message can be a sign that your laptop is experiencing trouble resetting to factory settings. Below are common error messages and their solutions.
| Error Message | Solution |
|---|---|
| You cannot access or connect to a necessary device. | Check your laptop’s hard drive connection and ensure it’s secured and functioning properly. |
| There was a problem resetting your PC | Restart your PC and try the reset again or utilise system restore if available. |
| Unable to reset your PC. A required drive partition is missing | Restoration through recovery media is often necessary. |
| Insert media: Some files are missing.
These files are included in the Windows installation or recovery disc. |
Insert the original Windows installation or recovery media to proceed with the reset. |
These fixes often resolve the immediate problems, but in some cases, additional steps might be necessary. Always ensure data is backed up before attempting any solutions that involve disk operations or reset attempts.
When To Seek Professional Assistance
If the above solutions do not resolve the factory reset issues on your Lenovo laptop, professional assistance may be the next step. Seek help if:
- The laptop continues to display error messages despite following troubleshooting steps.
- You are uncomfortable performing any of the solutions due to a lack of familiarity with system restoration.
- The factory reset process consistently fails or creates new system issues.
Visit an authorized Lenovo service center or contact technical support for in-depth assistance. Reaching out to professionals can provide peace of mind and ensure your system is restored accurately and efficiently.
Extend Lenovo Laptop’s Lifespan Post-reset
Completing a factory reset on a Lenovo laptop is not the end of the process, but rather a new beginning for your device. With the system restored to its original state, it’s vital to take proactive measures to ensure that your laptop operates smoothly for the long term. This section dives into the essential steps to extend the lifespan of your Lenovo laptop post-reset, providing a stable and efficient computing experience.
Best Practices For Maintenance
Maintaining your Lenovo laptop post-reset is crucial for its longevity. Start with these steps:
- Regular Updates: Keep your OS and drivers up to date to fix bugs and improve efficiency.
- Clean Boot: Periodically perform a clean boot to prevent software conflicts.
- Disk Cleanup: Use built-in utilities to remove unnecessary files and free up space.
- Ventilation: Ensure proper airflow by keeping vents unblocked to prevent overheating.
- Physical Cleaning: Regularly clean the keyboard and screen with appropriate tools.
Recommended Software For Performance
Using the right software enhances your Lenovo laptop’s performance:
- Antivirus: Protect your system from malware with reliable antivirus software.
- PC Optimization Tools: Opt for tools that help manage startup programs and optimize system settings.
- Backup Solutions: Implement a backup system to safeguard your data against loss.
Consider a resource monitor to track system resource usage and detect potential issues early.
Tips For Battery Preservation And Care
Proper battery care can dramatically affect your Lenovo laptop’s lifespan:
- Avoid using the laptop on soft surfaces that can block vents, causing the battery to overheat.
- Calibrate your battery every few months by charging it to 100% and then allowing it to discharge completely.
- When plugged in for extended periods, remove the battery, if possible, to prevent wear from constant charging.
- Adjust power settings for optimized battery life, engaging power-saving modes when necessary.
Stay vigilant with these tips to significantly prolong the life of your Lenovo laptop’s battery.
Frequently Asked Questions For How To Factory Reset Lenovo Laptop
What Is A Factory Reset On A Lenovo Laptop?
A factory reset on a Lenovo laptop reinstates the computer’s original system state by erasing all the data. This process restores the laptop to its default settings, as it was when first purchased.
How Can I Factory Reset My Lenovo Laptop?
To factory reset your Lenovo laptop, access the Novo Button Menu by turning off the machine and then pressing the small Novo button. Choose “System Recovery” and follow the on-screen instructions to complete the reset.
Will Factory Resetting Affect My Lenovo’s Warranty?
No, factory resetting your Lenovo laptop will not affect your warranty. It is a standard procedure recommended by manufacturers to fix software issues.
What Should I Backup Before A Lenovo Laptop Reset?
Before a factory reset, backup all important documents, photos, videos, and other personal files to an external device or cloud service to avoid losing them.
Conclusion
It’s clear that resetting your Lenovo laptop can refresh your system and resolve various issues. By following the steps outlined in our guide, you can confidently initiate a factory reset. Do not risk losing data by forgetting to back up critical files. We hope this tutorial proved helpful in restoring your laptop to its optimal state.

I am a technology writer and blogger based in the USA. I have over 5 years of experience writing about the latest trends and innovations in the tech industry, with a focus on topics like artificial intelligence, cybersecurity, and social media.