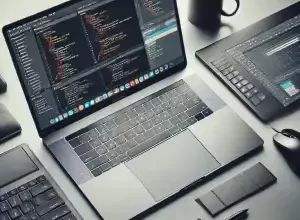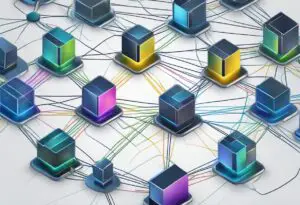Connect A Monitor To Your Laptop Via USB – What You Need To Know
Can You Connect a Monitor to a Laptop with USB? Expert Explained

Connecting a monitor to a laptop can increase productivity and enhance the viewing experience. Most laptops come with HDMI, VGA, or DisplayPort ports, but what if your laptop doesn’t have any of these ports? Can you connect a monitor to a laptop with USB? The answer is yes, but there are some prerequisites and steps to follow.
Understanding USB Ports and Their Uses is crucial when connecting a monitor to a laptop using USB. USB ports come in different types, including USB-A, USB-B, USB-C, and Thunderbolt. Each type has its own uses and limitations, so it’s important to know which type of USB port your laptop has and what it can do. For example, USB-C and Thunderbolt ports can support video output, while USB-A and USB-B ports cannot.
Prerequisites for Connecting a Monitor to a Laptop Using USB include having a USB port that supports video output, a monitor with a USB port or a USB-to-HDMI adapter, and the correct drivers installed on the laptop. Once you have these prerequisites, you can follow the Step by Step Guide to Connect a Monitor to a Laptop Using USB. Troubleshooting Common Issues and Additional Tips for Using Multiple Monitors can also be helpful in ensuring a successful connection.
Key Takeaways
- USB ports come in different types, and not all of them can support video output.
- Prerequisites for connecting a monitor to a laptop using USB include having a USB port that supports video output, a monitor with a USB port or a USB-to-HDMI adapter, and the correct drivers installed on the laptop.
- Following a step-by-step guide and troubleshooting common issues can help ensure a successful connection.
Understanding USB Ports and Their Uses
USB ports are common on laptops and monitors, used for connecting devices like external hard drives, printers, and peripherals. Types of USB ports include USB-A (flat and rectangular), USB-B (square for printers), and USB-C (newer, faster, and supports higher power). Monitors with USB ports act as hubs, allowing you to connect more devices and reduce cable clutter. USB versions like 2.0 and 3.0 vary in speed and power output, with USB 3.0 offering faster data transfer and better charging. Understanding these ports helps optimize device connections and efficiency.
Prerequisites for Connecting a Monitor to a Laptop Using USB
Connecting a monitor to a laptop using USB is a convenient way to extend the display and improve productivity. However, before attempting to do so, there are some prerequisites that need to be met.
USB Type
Firstly, it is important to check the type of USB port available on the laptop. The USB port must support video output to connect a monitor. USB-C ports are the most common type of USB port that supports video output. However, not all USB-C ports support video output, so it is essential to check the laptop specifications before attempting to connect a monitor.
Monitor Compatibility
The second prerequisite is to ensure that the monitor is compatible with USB video output. Some monitors do not support USB video output, and therefore, it is crucial to check the monitor specifications before attempting to connect it to a laptop using USB.
Operating System Compatibility
The third prerequisite is to ensure that the laptop’s operating system supports USB video output. Windows 10, macOS, and some Linux distributions support USB video output. However, it is essential to check the operating system’s documentation to confirm compatibility.
USB to Video Adapter
Finally, to connect a monitor to a laptop using USB, a USB to video adapter is required. The adapter converts the USB video signal to a video output signal that can be recognized by the monitor. There are different types of USB to video adapters available in the market, such as USB-C to HDMI adapter, USB to VGA adapter, and USB to DisplayPort adapter. It is essential to choose the appropriate adapter based on the type of monitor and the available ports on the laptop.
In summary, before attempting to connect a monitor to a laptop using USB, it is crucial to check the USB type, monitor compatibility, operating system compatibility, and choose the appropriate USB to video adapter. By meeting these prerequisites, one can easily extend the display and improve productivity.
Step by Step Guide to Can You Connect a Monitor to a Laptop with USB

Connecting a monitor to a laptop using USB is a convenient way to extend your display. Here is a step-by-step guide to help you connect your monitor to your laptop using USB.
Identifying the Correct USB Port
Before you start connecting your monitor to your laptop, you need to identify the correct USB port on your laptop. Most laptops have multiple USB ports, and not all of them will work for connecting a monitor. Look for a USB port that has a small icon that looks like a square with a line on each side. This icon indicates that the USB port supports video output.
Choosing the Right USB Cable
Once you have identified the correct USB port, you need to choose the right USB cable. The type of cable you need will depend on the type of USB port on your laptop and the type of video input on your monitor. If your laptop has a USB Type-C port, you can use a USB Type-C to HDMI or USB Type-C to DisplayPort cable. If your laptop has a USB 3.0 port, you can use a USB 3.0 to HDMI or USB 3.0 to VGA cable.
Connecting the Monitor to the Laptop
Now that you have identified the correct USB port and chosen the right USB cable, you can connect the monitor to the laptop. Follow these steps:
- Connect one end of the USB cable to the USB port on your laptop.
- Connect the other end of the USB cable to the USB port on your monitor.
- Turn on your monitor and select the correct input source.
- Your laptop should automatically detect the monitor and extend your display.
If your laptop does not automatically detect the monitor, you may need to adjust your display settings. Go to your laptop’s display settings and select the external monitor as the primary display. You can also adjust the resolution and orientation of the external monitor.
In conclusion, connecting a monitor to a laptop using USB is a simple process that can be done in just a few steps. By following this step-by-step guide, you can easily extend your display and improve your productivity.
Troubleshooting Common Issues

Monitor Not Detected
If the monitor is not detected when connected to the laptop’s USB port, there are a few things to check:
- Ensure that the USB-C port on the laptop supports video output. Some USB-C ports are for charging only and do not support video output.
- Check that the monitor is properly connected to the laptop’s USB port. If using an adapter or docking station, make sure it is compatible with the laptop and monitor.
- Update the laptop’s display drivers. Outdated or corrupted display drivers can cause issues with monitor detection.
If the above steps do not resolve the issue, try connecting the monitor to a different USB port on the laptop or try using a different cable.
Poor Display Quality
If the monitor is displaying a poor quality image, there are a few things to check:
- Ensure that the monitor’s resolution is set correctly. Right-click on the desktop and select “Display Settings” to adjust the resolution.
- Adjust the monitor’s brightness and contrast settings. These settings can be adjusted on the monitor itself or through the laptop’s display settings.
- Check that the cable is properly connected and not damaged. A damaged cable can cause issues with display quality.
- Update the laptop’s display drivers. Outdated or corrupted display drivers can cause issues with display quality.
If the above steps do not resolve the issue, try using a different cable or connecting the monitor to a different USB port on the laptop.
Additional Tips for Using Multiple Monitors
Connecting multiple monitors to a laptop can be a great way to increase productivity and improve your workflow. Here are some additional tips to help you get the most out of your multi-monitor setup:
Use Keyboard Shortcuts
Keyboard shortcuts can help you quickly switch between windows and move them from one monitor to another. For example, on Windows, pressing “Windows Key + Shift + Left/Right Arrow” will move the active window to the left or right monitor. Pressing “Windows Key + P” will open the Project screen menu, which allows you to choose how to use your multiple monitors.
Adjust Display Settings
It’s important to adjust your display settings to ensure that your monitors are configured correctly. You can adjust the resolution, orientation, and scaling of each monitor to ensure that they are all working together seamlessly. On Windows, you can access these settings by right-clicking on your desktop and selecting “Display Settings.”
Consider a Docking Station
A docking station can make it easy to connect and disconnect multiple monitors, as well as other peripherals like a keyboard and mouse. Some docking stations also provide additional ports for USB devices and Ethernet connections. When choosing a docking station, make sure it is compatible with your laptop and monitors.
Check Your Graphics Card
Before connecting multiple monitors, make sure your laptop’s graphics card can support them. Some laptops may only be able to support one external monitor, while others can support two or more. Check your laptop’s specifications or contact the manufacturer to ensure that your graphics card can handle multiple monitors.
Use the Right Cables and Adapters
Using the right cables and adapters is essential for connecting multiple monitors to your laptop. Make sure you have the correct cables and adapters for your laptop and monitors, and that they are all compatible with each other. USB-C to HDMI or USB-C to DVI adapters are common options for connecting older monitors to laptops with Thunderbolt/USB-C ports.
By following these tips, you can ensure that your multi-monitor setup is working smoothly and efficiently.
Frequently Asked Questions
Is it possible to connect a monitor to a laptop using a USB cable?
Yes, it is possible to connect a monitor to a laptop using a USB cable. However, it is important to note that not all USB ports support video output. To check if your laptop supports USB video output, look for a USB port that has a small icon of a monitor or a TV next to it. If your laptop does not have a USB port that supports video output, you can use a USB-to-VGA or USB-to-HDMI adapter to connect your laptop to a monitor.
How do I connect my laptop to a monitor with VGA?
To connect your laptop to a monitor with VGA, you will need a VGA cable. First, turn off your laptop and the monitor. Then, connect one end of the VGA cable to the VGA port on your laptop and the other end to the VGA port on your monitor. Next, turn on your laptop and your monitor. Your laptop should automatically detect the monitor and display the screen on both the laptop and the monitor.
What type of cable do I need to connect my laptop to a monitor for dual screen?
To connect your laptop to a monitor for dual screen, you will need a cable that is compatible with both your laptop and your monitor. The most common cables used for dual screen setup are VGA, HDMI, and DisplayPort. If your laptop and your monitor have different ports, you can use an adapter to connect them.
Can I use USB-C to connect a monitor to my laptop?
Yes, if your laptop has a USB-C port that supports video output, you can use a USB-C to HDMI or USB-C to VGA adapter to connect a monitor to your laptop. However, not all USB-C ports support video output, so it is important to check if your laptop supports USB-C video output before purchasing an adapter.
Is it possible to connect a monitor to a laptop wirelessly?
Yes, it is possible to connect a monitor to a laptop wirelessly using technologies such as Miracast or WiDi. However, both your laptop and your monitor must support wireless display technology for this to work. Additionally, wireless display technology may not provide the same level of performance as a wired connection.
Can I connect my laptop to a monitor without HDMI?
Yes, if your laptop and your monitor have different ports, you can use an adapter to connect them. For example, you can use a VGA-to-HDMI adapter or a DisplayPort-to-HDMI adapter to connect a laptop with a VGA or DisplayPort output to a monitor with an HDMI input.

I am a technology writer and blogger based in the USA. I have over 5 years of experience writing about the latest trends and innovations in the tech industry, with a focus on topics like artificial intelligence, cybersecurity, and social media.