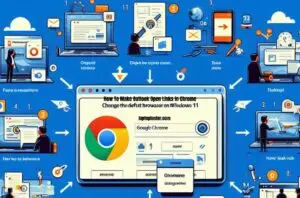Changing the name of your Apple keyboard Name can be useful when you have multiple devices and want to differentiate between them. Whether you have a wireless or wired keyboard, the process is relatively straightforward. In this article, we will guide you through the steps to change the name of your Apple keyboard.
Understanding your Apple keyboard is important before attempting to change its name. Apple keyboards come in different models, such as Magic Keyboard, Wireless Keyboard, and Smart Keyboard. Each model has its own features and specifications.
For example, the Magic Keyboard has a built-in rechargeable battery, while the Wireless Keyboard uses AA batteries. Knowing the model of your keyboard will help you find the right steps to change its name.
Key Takeaways
- Knowing the model of your keyboard is important before attempting to change its name.
- The steps to change the name of an Apple keyboard are relatively straightforward.
- Troubleshooting common issues and additional tips for customization can help you personalize your keyboard even further.
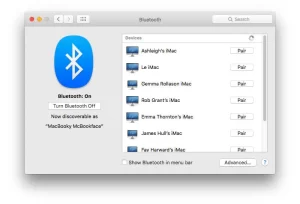
Credit: www.macworld.com
Understanding Your Apple Keyboard
Apple keyboards offer sleek design, quiet keys, and Bluetooth or USB connectivity, with models like the Magic Keyboard, Wireless Keyboard, and Wired Keyboard. The Magic Keyboard has a rechargeable battery, while the Wireless Keyboard uses AA batteries. The Wired Keyboard connects via USB, ideal for those who prefer a wired setup.
All models feature function keys for volume and brightness control and a unique device name that can be customized. Learning these features helps maximize the functionality and convenience of your Apple keyboard.
Steps to Change Apple Keyboard Name
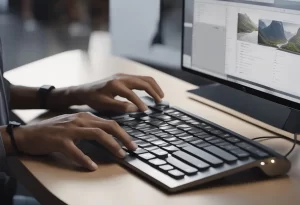
If you want to change the name of your Apple wireless keyboard, follow these steps:
Accessing Keyboard Settings
- Turn on your Mac and go to “System Preferences” in the Apple menu, or click on the gear icon in the Dock.
- Click on “Bluetooth” to access the Bluetooth settings.
- Make sure your Apple wireless keyboard is turned on and in range of your Mac.
- Look for your keyboard in the list of devices and click on it to select it.
Renaming Your Keyboard
- Right-click on the keyboard you want to rename, and a pop-up menu will appear.
- Select “Rename” from the pop-up menu.
- Enter the new name you want to give your keyboard and click “Rename” to apply the changes.
- Close the Bluetooth settings window.
Note that if you have more than one keyboard connected to your Mac, you will need to use a second keyboard to enter the new name for the keyboard you want to rename.
If you’re having trouble renaming your keyboard, try turning it off and on again before attempting to rename it. You can also try restarting your Mac or resetting the keyboard by removing it from the list of Bluetooth devices and then pairing it again.
By following these steps, you can easily change the name of your Apple wireless keyboard to something more memorable or descriptive.
Troubleshooting Common Issues
Failed Name Change
If you are having trouble renaming your Apple Keyboard, there are a few things you can try. First, make sure that you are following the correct steps for renaming your keyboard. You can do this by going to System Preferences, Keyboard and Mouse, Bluetooth Tab, and then changing the keyboard’s name to something else.
If this does not work, try resetting your keyboard by turning it off and then back on again. You can also try resetting your Mac’s Bluetooth module by going to System Preferences, Bluetooth, and then clicking on the Advanced button. From there, you can click on the “Reset Bluetooth module” button.
Keyboard Not Recognized
If your keyboard is not being recognized by your Mac, there are a few things you can try. First, make sure that your keyboard is turned on and that it is within range of your Mac. If this does not work, try resetting your keyboard by turning it off and then back on again.
You can also try resetting your Mac’s Bluetooth module by going to System Preferences, Bluetooth, and then clicking on the Advanced button. From there, you can click on the “Reset Bluetooth module” button.
If none of these steps work, you may need to contact Apple Support for further assistance.
Additional Tips for Customization
Changing Keyboard Layout
Users can change the keyboard layout on their Apple keyboard by going to “System Preferences” and then selecting “Keyboard.” From there, click on the “Input Sources” tab and select the desired layout. Users can add additional layouts by clicking the “+” button and selecting the layout they want to add. Once added, users can switch between layouts by using the keyboard shortcut “Command + Space.”
Adjusting Keyboard Brightness
Apple keyboards with backlighting allow users to adjust the brightness of the keyboard. To do this, users can press the “F5” key to decrease brightness or the “F6” key to increase brightness. Users can also adjust the keyboard brightness in “System Preferences” by selecting “Keyboard” and then “Keyboard.” From there, users can adjust the brightness slider to their desired level.
Overall, these customization options allow users to personalize their Apple keyboard to their preferences and needs.

Credit: support.apple.com
Conclusion
In conclusion, changing the name of an Apple keyboard is a simple process that can be done through the Bluetooth settings on a Mac computer. The exact steps may vary slightly depending on the version of macOS being used, but generally involve navigating to the Bluetooth settings, locating the keyboard in the list of devices, and selecting the option to rename the device.
It is important to note that if the keyboard is paired with multiple devices, renaming it on one device may not change the name on other devices. Additionally, if the keyboard is reset or paired with a different device, it may revert back to its default name.
Overall, changing the name of an Apple keyboard can be a helpful way to distinguish between multiple keyboards or personalize the device. With the simple steps outlined in this article, users can easily change the name of their keyboard to something more memorable or descriptive.

I am a technology writer and blogger based in the USA. I have over 5 years of experience writing about the latest trends and innovations in the tech industry, with a focus on topics like artificial intelligence, cybersecurity, and social media.