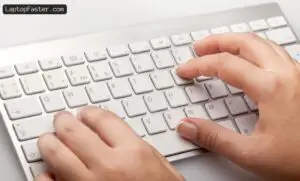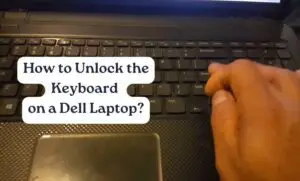Unlock Productivity: Connecting Your Bluetooth Keyboard to an iPad
How to Connect a Bluetooth Keyboard to an iPad - Best Tricks

Bluetooth keyboards are a popular accessory for those who use their iPads for work or personal use. They provide a more comfortable typing experience than the on-screen keyboard and can improve productivity. However, connecting a Bluetooth keyboard to an iPad can be a confusing process for some users. In this article, we will provide step-by-step instructions on how to connect a Bluetooth keyboard to an iPad.
Understanding Bluetooth Technology is crucial to connecting a Bluetooth keyboard to an iPad. Bluetooth is a wireless technology that allows devices to connect to each other without the need for cables. Most modern devices, including iPads and Bluetooth keyboards, have Bluetooth built-in. When two Bluetooth-enabled devices are in close proximity, they can establish a connection and communicate with each other.
To connect a Bluetooth keyboard to an iPad, you need to ensure that both devices are prepared and ready to connect. This involves turning on Bluetooth on both devices, putting the keyboard in pairing mode, and searching for the keyboard on the iPad. Once the iPad detects the keyboard, you can connect to it and start using it to type.
Key Takeaways
- Bluetooth keyboards are a popular accessory for iPads that can improve productivity.
- Bluetooth technology allows devices to connect wirelessly without cables.
- To connect a Bluetooth keyboard to an iPad, both devices need to be prepared and ready to connect.

Credit: Amazon
Understanding Bluetooth Keybaord Technology
Bluetooth technology enables wireless communication between devices over short distances, using radio waves on the 2.4 GHz frequency band. Its low-power design makes it ideal for devices like wireless keyboards, allowing for easy pairing without complex setups. However, compatibility with specific devices, such as iPads, should be checked before connecting. Overall, Bluetooth provides a convenient way to connect accessories to mobile devices efficiently.
Preparing Your iPad
Before connecting a Bluetooth keyboard to your iPad, you need to make sure that your iPad is ready for the pairing process. Here are the steps to prepare your iPad:
- Update your iPad: Make sure your iPad is running on the latest version of iOS or iPadOS. You can check for updates by going to Settings > General > Software Update. If an update is available, download and install it before proceeding.
- Charge your iPad: Ensure that your iPad has enough battery life to complete the pairing process. If your iPad battery is low, plug it into a power source and wait until it is fully charged.
- Turn on Bluetooth: To connect your Bluetooth keyboard to your iPad, you need to turn on Bluetooth. Go to Settings > Bluetooth and toggle the switch to turn it on.
- Put your keyboard in pairing mode: Follow the instructions that came with your keyboard to put it in pairing mode. Usually, you need to press and hold the Bluetooth button until the LED light starts flashing.
- Wait for the keyboard to appear in the list: Once your keyboard is in pairing mode, it will appear in the list of available Bluetooth devices on your iPad. Tap on the name of your keyboard to connect it to your iPad.
By following these steps, you can prepare your iPad for connecting a Bluetooth keyboard. Once your iPad is ready, you can proceed to the next step of the pairing process.
Preparing Your Bluetooth Keyboard
Before connecting your Bluetooth keyboard to your iPad, you need to make sure it is ready to pair. Here are a few things you can do to prepare your keyboard:
- Turn on your keyboard: Check if your keyboard has an on/off switch or button. If it does, turn it on. If it doesn’t, press and hold the Bluetooth button until the light starts flashing.
- Charge your keyboard: If your keyboard has a rechargeable battery, make sure it is fully charged before pairing it with your iPad. If your keyboard uses disposable batteries, replace them with fresh ones.
- Put your keyboard in pairing mode: Most Bluetooth keyboards have a pairing button or switch that you need to press or flip to put the keyboard in pairing mode. Refer to your keyboard’s manual for instructions on how to do this.
Once your keyboard is ready to pair, you can proceed to connect it to your iPad.
Connecting the Bluetooth Keyboard to Your iPad

To connect a Bluetooth keyboard to your iPad, you will need to follow a few simple steps. This section will guide you through the process of turning on Bluetooth and pairing the devices.
Turning on Bluetooth
Before you can connect your Bluetooth keyboard to your iPad, you need to turn on Bluetooth. Here’s how to do it:
- Open the Settings app on your iPad.
- Tap on “Bluetooth” in the left-hand menu.
- Make sure the switch next to “Bluetooth” is turned on.
Pairing the Devices
Once Bluetooth is turned on, you can pair your Bluetooth keyboard to your iPad. Here’s how:
- Put your Bluetooth keyboard into pairing mode. The exact method for doing this will vary depending on the keyboard, so consult the manufacturer’s instructions if you’re not sure how to do it.
- On your iPad, select your Bluetooth keyboard from the list of available devices. If you don’t see your keyboard in the list, make sure it’s turned on and in pairing mode.
- Follow the on-screen instructions to complete the pairing process. You may be asked to enter a passcode or confirm a code displayed on both devices.
After you’ve successfully paired your Bluetooth keyboard to your iPad, you should be able to use it to type in any app that accepts text input. If you have trouble connecting your keyboard, try restarting both devices and repeating the pairing process.
Troubleshooting Common Issues

Here are some common issues that may arise when connecting a Bluetooth keyboard to an iPad, along with some troubleshooting tips to help resolve them.
Unsuccessful Pairing
If you’re having trouble pairing your Bluetooth keyboard with your iPad, there are a few things you can try:
- Make sure your keyboard is discoverable and in pairing mode.
- Ensure that your iPad is within range of the keyboard and that Bluetooth is turned on.
- Try resetting your keyboard by turning it off and on again.
- Restart your iPad and try pairing again.
If none of these steps work, try forgetting the keyboard in your iPad’s Bluetooth settings and then pairing it again from scratch.
Intermittent Connection
If your Bluetooth keyboard is intermittently disconnecting or losing connection with your iPad, here are some things you can try:
- Make sure your keyboard is charged or has fresh batteries.
- Check that your keyboard is within range of your iPad and that there are no obstructions blocking the Bluetooth signal.
- Try resetting your keyboard by turning it off and on again.
- Restart your iPad and try pairing again.
Keyboard Not Responding
If your Bluetooth keyboard is connected but not responding, try these steps:
- Make sure your keyboard is charged or has fresh batteries.
- Check that your keyboard is within range of your iPad and that there are no obstructions blocking the Bluetooth signal.
- Try resetting your keyboard by turning it off and on again.
- Check that your keyboard is compatible with your iPad model.
- Make sure your iPad’s software is up to date.
- Try forgetting the keyboard in your iPad’s Bluetooth settings and then pairing it again from scratch.
If none of these steps work, you may need to contact the manufacturer for further assistance.
Maintaining Your Bluetooth Keyboard
Cleaning and Care
To keep your Bluetooth keyboard in good condition, it is important to clean it regularly. Start by turning off the keyboard and removing any batteries. Use a soft, dry cloth to wipe down the surface and remove any dust or debris. For tougher stains, lightly dampen the cloth with water or a mild cleaning solution.
Avoid using harsh chemicals or abrasive materials that could damage the keyboard. Never submerge the keyboard in water or expose it to extreme temperatures. If the keyboard is particularly dirty, you may need to remove the keys to clean underneath them. Refer to the manufacturer’s instructions for guidance on how to safely remove and replace the keys.
Battery Life Management
To ensure your Bluetooth keyboard has a long battery life, it is important to manage the battery properly. Start by using high-quality batteries and replacing them as needed. When not in use, turn off the keyboard or put it in sleep mode to conserve battery life.
If your keyboard has a rechargeable battery, make sure to fully charge it before use. Avoid overcharging the battery, as this can shorten its lifespan. If you plan to store the keyboard for an extended period of time, remove the batteries to prevent corrosion or leakage.
By following these simple maintenance tips, you can keep your Bluetooth keyboard in top condition and ensure it lasts for years to come.
Frequently Asked Questions
How do I connect a wireless keyboard to my iPad?
To connect a wireless keyboard to an iPad, you need to turn on Bluetooth on both devices and pair them. Once paired, the keyboard should work with your iPad.
What are the steps to pair a Bluetooth keyboard with an iPad?
To pair a Bluetooth keyboard with an iPad, you need to turn on your keyboard and put it in pairing mode. Then, go to your iPad’s Settings app, tap “Bluetooth,” and select your keyboard from the list of available devices. Follow the on-screen instructions to complete the pairing process.
How do I turn on my Bluetooth keyboard for my iPad?
To turn on a Bluetooth keyboard for an iPad, you typically need to press and hold the power button until the keyboard’s LED light flashes. Check the keyboard’s user manual for specific instructions.
Why won’t my iPad connect to my Bluetooth keyboard?
There could be several reasons why your iPad won’t connect to your Bluetooth keyboard. Make sure your keyboard is turned on and in pairing mode, and that your iPad’s Bluetooth is turned on. Also, check that your keyboard is compatible with your iPad model and that it’s within range.
How do I get my iPad to recognize my Bluetooth keyboard?
To get your iPad to recognize your Bluetooth keyboard, make sure your keyboard is turned on and in pairing mode, and that your iPad’s Bluetooth is turned on. Then, go to your iPad’s Settings app, tap “Bluetooth,” and select your keyboard from the list of available devices. If your keyboard still isn’t recognized, try resetting your keyboard or restarting your iPad.
Is every Bluetooth keyboard compatible with an iPad?
Not every Bluetooth keyboard is compatible with an iPad. Make sure to check that your keyboard is compatible with your iPad model before purchasing. Additionally, some keyboards may require additional software or drivers to work with an iPad. Check the keyboard’s user manual or manufacturer’s website for compatibility information.
Conclusion
Connecting a Bluetooth keyboard to an iPad is a simple process that can greatly enhance your typing experience. By following the steps outlined in this article, you can easily connect a compatible keyboard to your iPad via Bluetooth.
Whether you prefer a wireless or wired keyboard, there are plenty of options available on the market. Some keyboards are specifically designed for use with iPads and offer additional features such as a built-in trackpad or function keys.
Once you have connected your keyboard, you can start typing away with ease. Whether you are using your iPad for work or leisure, a keyboard can make the experience much more comfortable and efficient.
It is important to note that not all keyboards are compatible with all iPad models. Before purchasing a keyboard, make sure to check the compatibility with your specific iPad model.
In addition, it is recommended to keep your keyboard charged and updated to ensure optimal performance. Some keyboards may require periodic firmware updates to fix bugs and improve functionality.
Overall, connecting a keyboard to an iPad is a straightforward process that can greatly improve your productivity and typing experience. With the right keyboard and a little bit of setup, you can turn your iPad into a powerful productivity tool.

I am a technology Specialized writer and blogger based in the USA & UK. I have four years of experience in Cyber Security, Technology, Social Media and all types of electronic devices like computer laptops etc. So I work on solving these issues and give various tips on these issues