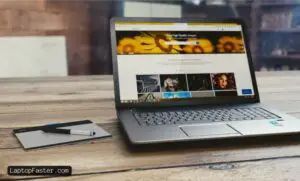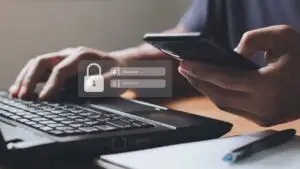The Change Laptop Keyboard Light Color Lenovo, open the iCue software and select your laptop or profile. Use the software to customize the colors of your keyboard based on your preferences or activities.
Are you looking to change the keyboard light color on your Lenovo laptop? If so, you can easily do so by using the iCue software. This software allows you to customize the colors of your keyboard to suit your personal preferences or match the task you’re working on.
In this guide, we will show you how to change the keyboard light color on your Lenovo laptop using the iCue software. So let’s get started and make your keyboard look the way you want it to!

Credit: Youtube
Understanding The Change Laptop Keyboard Lighting Options
Learn how to change the color of your Lenovo laptop keyboard light with easy steps. Use the free software that came with your Lenovo Legion laptop to customize the keyboard lighting based on your preference and activities. Discover the various options available to personalize your keyboard lighting experience.
Laptops have become an essential part of our lives, be it for work or entertainment. To enhance user experience, Lenovo laptops offer a unique feature – customizable keyboard lighting. With the ability to change the color of your laptop’s keyboard backlight, you can personalize your device to match your mood or aesthetic. Understanding the Lenovo keyboard lighting options is crucial in harnessing the full potential of this feature. In this blog post, we will explore the different models and their keyboard lighting capabilities, as well as how keyboard lighting can enhance your overall user experience.
Overview Of Lenovo Laptop Keyboard Lighting
Lenovo laptops come equipped with various models that offer keyboard lighting options. The keyboard backlight illuminates the keys, making it easier to type in low-light settings. This feature allows you to work or play games without straining your eyes. With customizable options available, you can express your personality and make your laptop truly unique.
Different Models And Their Keyboard Lighting Capabilities
Each Lenovo laptop model has its own keyboard lighting capabilities. Let’s take a look at some popular models:
| Model | Keyboard Lighting |
|---|---|
| Lenovo Legion | Customizable RGB lighting |
| Ideapad | Blue backlight |
| Thinkpad | Backlit keyboard |
| Yoga | White LED backlight |
While Lenovo Legion laptops offer customizable RGB lighting, allowing you to choose from a vast array of colors, Ideapad laptops provide a fixed blue backlight. Thinkpad laptops come with a backlit keyboard, allowing you to work comfortably in dimly lit environments. Yoga laptops feature a white LED backlight, striking a balance between functionality and elegance.
How Keyboard Lighting Can Enhance User Experience
Keyboard lighting goes beyond aesthetics; it enhances your overall user experience. Here are some ways this feature can benefit you:
- Improved visibility: The illuminated keys help you locate specific keys quickly and accurately, even in dark settings.
- Customization: Personalize your laptop by setting your favorite color or creating different lighting profiles for different tasks.
- Atmosphere: The right lighting can create a conducive environment for work or gaming, allowing you to immerse yourself in the task at hand.
By understanding the Lenovo keyboard lighting options and how they can enhance your user experience, you can make the most out of this feature and enjoy a more comfortable and personalized laptop experience.

Credit: Youtube
Adjusting Keyboard Light Color On Lenovo Laptops
Discover how to easily change the keyboard light color on Lenovo laptops with the help of free software provided by Lenovo. Bring a personal touch to your keyboard by selecting different colors to match your mood or activity.
Step-by-step Guide To Changing Keyboard Light Color On Lenovo Laptops
Changing the keyboard light color on Lenovo laptops is a simple process that allows you to customize your laptop’s appearance and create a personalized experience. Follow these steps:
- Press the Fn key and the C key simultaneously to cycle through the available backlight colors.
- The default colors include White, Red, Green, and Blue.
- To add up to two custom colors to the cycle, access the System Setup (BIOS) on your laptop.
- Once you have entered the System Setup, find the option to change the keyboard backlight color.
- Select the desired colors and save the settings.
Exploring The Software Options Provided By Lenovo
Lenovo provides free software options that allow you to change the keyboard light color on your laptop. Get familiar with the following software:
| Software | Description |
|---|---|
| iCue | This software is included with Lenovo Legion laptops and provides easy control over the keyboard lighting. Open iCue and select your laptop or profile to perform color changes. |
Customizing The Keyboard Lighting To Suit Personal Preferences
Customizing the keyboard lighting allows you to create a unique and aesthetically pleasing setup on your Lenovo laptop. Here are a few tips:
- Experiment with different colors to find the perfect combination that suits your style.
- Consider matching the keyboard light color with other lighting elements in your setup for a cohesive look.
- Don’t be afraid to get creative and use contrasting colors to make your keyboard stand out.
- Regularly update and change the light colors to keep your setup fresh and exciting.
Maximizing Keyboard Lighting Effects For Gaming
Maximize your gaming experience by changing the keyboard light color on your Lenovo laptop. Easily customize the colors with the free software provided by Lenovo, allowing you to personalize your gaming setup. Enhance your gameplay with vibrant and eye-catching keyboard lighting effects.
Understanding The Importance Of Keyboard Lighting In Gaming
Keyboard lighting is not just a aesthetic feature, but it also plays a crucial role in enhancing your gaming experience. The right color and intensity of the keyboard lighting can help create a more immersive atmosphere, increase focus, and improve visibility in dimly lit gaming environments. It can also add a touch of personalization to your gaming setup, allowing you to showcase your unique style and preferences.
Tips And Tricks To Enhance Gaming Experience Using Keyboard Lighting
- Choose the right color: Different colors evoke different moods and have varying effects on concentration. For example, blue lighting can promote a calm and focused state of mind, while red lighting can enhance excitement and intensity. Experiment with different color combinations to find what works best for you.
- Adjust the brightness: It’s important to find the optimal brightness level for your gaming sessions. Too bright and it may strain your eyes, while too dim can make it difficult to see the keys. Strike a balance that provides adequate visibility without causing discomfort.
- Utilize effects and animations: Many gaming keyboards come with built-in effects and animations that can further enhance your gaming experience. From pulsating waves to reactive key lighting, these effects can add an extra layer of immersion to your gameplay. Explore the different options and experiment with combinations to find your favorite.
- Customize specific key lighting: Some gaming keyboards allow you to individually customize the lighting of specific keys. This feature can be used to highlight frequently used keys or create unique lighting configurations for different games. Take advantage of this functionality to maximize your efficiency and create a visually stunning setup.
Utilizing Software Features To Synchronize Keyboard Lighting With Gameplay
Modern gaming keyboards with companion software let you sync lighting with gameplay, adding immersion through dynamic effects that react to in-game events. Lenovo users can use Lenovo Vantage to customize lighting, choosing from pre-set profiles or creating personalized effects. This setup allows for real-time, responsive lighting that makes every gaming moment more engaging.
Troubleshooting Common Issues With Keyboard Lighting
Learn how to change the keyboard light color on your Lenovo laptop with these easy troubleshooting tips. Use the free software that came with your device to customize the colors of your keyboard based on your preference and activities.
Identifying Common Problems With Lenovo Keyboard Lighting
If you are facing issues with your Lenovo laptop’s keyboard lighting, it is essential to identify the common problems that may be causing the malfunction.
Some common problems with Lenovo keyboard lighting include:
- The keyboard lights not turning on
- Inconsistent or flickering lights
- The lights being stuck on a specific color
Identifying these problems will help you troubleshoot and fix the keyboard lighting issue effectively.
Solutions For Fixing Keyboard Lighting Issues
When encountering issues with your Lenovo laptop’s keyboard lighting, there are several solutions you can try to fix the problem:
- Check the keyboard lighting settings in the BIOS or system setup to ensure it is enabled.
- Update the keyboard driver to the latest version to ensure compatibility and functionality.
- Reset the keyboard lighting settings to default in the system setup or Lenovo Vantage software.
- Perform a power reset by shutting down your laptop, removing the battery (if applicable), and holding the power button for 15 seconds before reconnecting the power source and turning it back on.
- Ensure the keyboard backlight cable is securely connected to the motherboard to prevent any connectivity issues causing the lighting problem.
By trying these solutions, you can resolve most common keyboard lighting issues on your Lenovo laptop.
Step-by-step Troubleshooting Guide For Resolving Keyboard Lighting Problems
If you are experiencing persistent keyboard lighting issues on your Lenovo laptop, follow this step-by-step troubleshooting guide:
- Check the keyboard lighting settings in the BIOS or system setup.
- Update the keyboard driver to the latest version.
- Reset the keyboard lighting settings to default.
- Perform a power reset.
- Ensure the keyboard backlight cable is securely connected.
- If the issue persists, try using a different lighting profile in the Lenovo Vantage software.
- If none of the above steps work, consider contacting Lenovo customer support for further assistance.
Following these troubleshooting steps will help you identify and resolve any persistent keyboard lighting problems on your Lenovo laptop.
Frequently Asked Questions
Can You Change Keyboard Light Color On Lenovo?
Yes, you can change the keyboard light color on a Lenovo laptop. Press the FN + C keys to cycle through the available backlight colors. The default colors are white, red, green, and blue, but you can also add up to two custom colors in the System Setup.
How Do I Change The Keyboard Light On My Lenovo?
To change the keyboard light on your Lenovo laptop, press the + keys to cycle through the available backlight colors. The default colors are white, red, green, and blue. You can also add up to two custom colors in the System Setup (BIOS).
Can I Change My Laptop Keyboard Light Color?
Yes, you can change the keyboard light color on your laptop by pressing the FN + C keys to cycle through the available colors. You can also use the free software that came with your Lenovo Legion laptop to customize the colors based on your preferences.
Can I Change Keyboard Light Color On Lenovo Ideapad?
No, you cannot change the keyboard light color on Lenovo Ideapad. The keyboard backlight color is fixed and cannot be customized.
Conclusion
To change the keyboard light color on your Lenovo laptop, simply follow the steps mentioned in this blog post. By using the free software provided by Lenovo, you can easily customize the colors of your keyboard depending on your preferences and activities.
Whether you’re gaming, working, or simply want to add some personal flair, changing the keyboard light color is a quick and easy process. With this knowledge, you can make your Lenovo laptop truly stand out. So go ahead and give it a try!

I am a technology Specialized writer and blogger based in the USA & UK. I have four years of experience in Cyber Security, Technology, Social Media and all types of electronic devices like computer laptops etc. So I work on solving these issues and give various tips on these issues