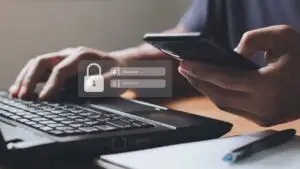How To Change Laptop Keyboard Light Color Asus – Best Tips
Asus Keyboard Light Color Change: A Complete Guide For Users

To Change Laptop Keyboard Light Color Asus, Open the Armory Crate software and navigate to Device > System > Lighting. On the right side, you will find the option to change the color.
It’s a simple process that can be done within a few clicks. By using the Armory Crate software, you can easily personalize the keyboard light color to suit your preferences.

Credit: Youtube
Overview Of Asus Laptop Keyboard Light Color Change
To change the keyboard light color on your Asus laptop, simply open the Armory Crate software and navigate to Device > System > Lighting. On the right side, you’ll find the option to customize the color. It’s a quick and easy process to give your keyboard a fresh new look.
Introduction To The Topic
Are you tired of the same old keyboard light color on your Asus laptop? Fortunately, changing the keyboard light color on Asus laptops is a straightforward process that allows you to personalize your device to match your style or mood. In this blog post, we will provide an overview of how to change the keyboard light color on Asus laptops, so you can add a touch of personalization to your laptop and enhance your user experience. Let’s dive in!
Importance Of Changing Keyboard Light Color
Changing the keyboard light color on your Asus laptop is not just about adding a visually appealing element to your device. It also offers practical benefits and enhances your overall user experience. Here are a few reasons why changing the keyboard light color is important:
- Personalization: By changing the keyboard light color, you can customize your laptop to reflect your unique personality and style.
- Enhanced visibility: Different color options provide better visibility in dimly lit environments, allowing you to work or play games comfortably.
- Mood enhancement: The right color can create a soothing or energizing atmosphere, depending on your preference, making your laptop usage more enjoyable.

Brief Overview Of The Steps Involved In Changing The Keyboard Light Color On Asus Laptops
Changing the keyboard light color on Asus laptops involves a few simple steps.
- Access the keyboard light settings: Locate the keyboard light control option on your Asus laptop. This can usually be found in the system settings or the keyboard utility software provided by Asus.
- Select the desired color: Once you have accessed the keyboard light settings, choose the color you want to apply to your keyboard. Asus laptops often offer a range of color options.
- Save the changes: After selecting the desired color, make sure to click on the “Save” or “Apply” button to save the changes and activate the new keyboard light color.
- Enjoy your new keyboard light color: Once you have saved the changes, the keyboard light on your Asus laptop will be updated to the new color you selected. Now you can enjoy a customized and visually appealing keyboard light experience.
Changing the keyboard light color on Asus laptops is a simple process that allows you to add a personal touch to your device. Follow these steps to transform the look and feel of your laptop keyboard, enhancing both its visual appeal and practicality.
Check Compatibility And Requirements
To change the laptop keyboard light color on an Asus laptop, start by checking the compatibility and requirements. This can usually be done through the Armory Crate software, which allows you to customize and control the light settings.
Step 1: Check Compatibility and Requirements In order to change the keyboard light color on your Asus laptop, you need to first verify the compatibility of your laptop model, ensure necessary software and drivers are installed, and check if your laptop has RGB lighting capabilities.
To ensure you can change your keyboard light color, first confirm your Asus laptop model’s compatibility by checking the user manual or visiting the official Asus website for specific features.
Ensure necessary software and drivers are installed To change the keyboard light color, you need to ensure that the necessary software and drivers are installed on your laptop. These software and drivers are responsible for controlling the RGB lighting settings. Check if your laptop came with any specific software for controlling the keyboard lights, such as the Asus Aura software.
To customize your Asus laptop’s keyboard light color, first verify compatibility by visiting the Asus support website and installing the necessary software and drivers. Check for RGB lighting capabilities by opening the Asus Aura software and looking for options to change the keyboard lighting colors. If such options are available, your laptop supports RGB lighting, allowing you to personalize your keyboard experience.
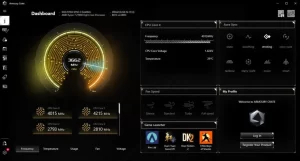
Credit: rog.asus.com
Accessing Asus Aura Core Or Armoury Crate
To change the laptop keyboard light color on an Asus device, follow the step of accessing Asus Aura Core or Armoury Crate. Open the software and navigate to the lighting settings to customize the keyboard color. It’s a basic procedure that may be completed quickly.
Now that you have successfully connected your Asus laptop to a power source, let’s move on to the next step – accessing the software programs that will allow you to change the keyboard light color.
Introduction To Asus Aura Core And Armoury Crate
Asus laptops come equipped with exclusive software programs called Asus Aura Core and Armoury Crate. These programs offer a plethora of customization options for your laptop’s keyboard, including the ability to change the light color. Aura Core is specifically designed for Asus ROG laptops, while Armoury Crate is compatible with other Asus laptop models.
Step-by-step Guide To Accessing These Software Programs On Your Asus Laptop
- Locate the Asus Aura Core or Armoury Crate software on your laptop. It is usually pre-installed or can be downloaded from the official Asus website, depending on your laptop model.
- Once you have found the software, open it by double-clicking on the icon or selecting it from the Start menu.
- After launching the software, you will be greeted with an intuitive interface that showcases various options for customization.
- Look for the keyboard lighting option in the software’s interface. It is typically denoted by a keyboard icon or a lightbulb symbol.
- Click on the keyboard lighting option to access the settings related to changing the keyboard light color.
Explaining The Interface And Options Available For Changing The Keyboard Light Color
Once you have accessed the keyboard lighting settings, you will be presented with a range of options to change the color of your laptop’s keyboard. These options may include:
- Color presets: You can choose from a variety of pre-set color options such as red, blue, green, purple, and more.
- Custom color: If you have a specific color in mind, you can manually select it using a color picker tool.
- Color effects: Some software programs also offer additional effects, such as color gradients, breathing effects, and reactive lighting, which can add a dynamic touch to your keyboard’s appearance.
Once you have selected your desired color or effect, don’t forget to click the “Apply” button or save your settings to ensure the changes are reflected in real-time on your laptop’s keyboard.
By following these simple steps, you can easily access the Asus Aura Core or Armoury Crate software programs and customize the keyboard light color on your Asus laptop to suit your personal style and preferences.
Choosing And Customizing The Keyboard Light Color
After successfully accessing the keyboard light settings on your ASUS laptop, you now have the opportunity to personalize the backlight color according to your preferences. The ability to choose from a wide range of colors allows you to create a customized and aesthetically pleasing keyboard lighting setup. In this step, we will walk you through the process of selecting the desired color for your keyboard backlight, adjusting brightness and effects, and exploring advanced customization options for a truly unique lighting experience.
Selecting The Desired Color For Your Keyboard Backlight
To begin customizing the keyboard light color on your ASUS laptop, follow these steps:
- From the keyboard light settings menu, locate the “Color” option.
- Click on the “Color” option to reveal the available color choices.
- Choose your desired color from the list of options provided. You can select from a wide spectrum of colors including red, green, blue, purple, and many more.
- Once you have selected your desired color, the keyboard backlight will instantly change to reflect your choice.
Adjusting Brightness And Effects Of The Keyboard Light
In addition to selecting the color of your keyboard backlight, ASUS provides the flexibility to adjust the brightness and effects of the lighting as well. Here’s how to do it:
- Find the “Brightness” option in the keyboard light settings menu.
- Click on the “Brightness” option to reveal a sliding scale.
- Slide the scale to the left to decrease brightness or to the right to increase brightness, based on your preference.
- Experiment with the different effects available, such as pulsing, breathing, or static lighting, to find the one that suits your style.
Exploring Advanced Customization Options And Effects
If you’re looking to take your keyboard lighting customization to the next level, ASUS provides advanced options and effects for a truly immersive experience. Here are a few ways to further enhance your keyboard backlight:
- Utilize the Aura Sync software to synchronize your keyboard lighting with other ASUS devices, creating a cohesive and harmonious lighting setup.
- Experiment with the different lighting zones on your keyboard to create visually stunning patterns and effects.
- Customize individual keys with specific colors or effects, allowing for a personalized and unique look.
- Take advantage of the many available presets and profiles, designed by ASUS and the user community, to quickly achieve stunning lighting setups.
By exploring these advanced customization options and effects, you can truly make your ASUS laptop keyboard backlight reflect your personality and gaming style.
Saving And Applying The Changes
To save and apply the changes for changing the laptop keyboard light color on Asus laptops, follow these simple steps: open the Armory Crate software, go to Device, then System, and finally Lighting. On the right side, you will find the option to change the color.
Guidance On Saving The Customized Keyboard Light Color Settings
- After selecting your preferred color from the color options available, navigate to the settings panel within the Asus software that controls the keyboard lighting.
- In the settings panel, you will find an option to save or apply the changes made to the keyboard light color. Click on this option to proceed.
- Next, a prompt will appear asking you to confirm the changes. Click on the “Save” button to save your customized keyboard light color settings.
- Once saved, your customized settings will be stored and applied whenever you use your Asus laptop.
By following these steps, you can ensure that your desired keyboard light color is retained and automatically applied every time you use your laptop.
Applying The Changes To See The New Keyboard Light Color In Action
- Go to the settings panel within the Asus software that controls the keyboard lighting.
- In this panel, locate the option to apply the changes made to the keyboard light color.
-
To apply the changes, click the “Apply” button.
- As soon as you click on the “Apply” button, your laptop’s keyboard light will display the newly selected color.
- Now you can enjoy your personalized keyboard light color as you type away on your Asus laptop.
With just a few simple steps, you can easily apply and see your customized keyboard light color in action, adding a personal touch to your laptop experience.
Troubleshooting Common Issues And Ensuring The Changes Are Successfully Implemented
- Check that you followed all of the preceding stages correctly.
- Make sure your Asus software is updated to the latest version.
- Restart your laptop and try saving and applying the changes again.
- If the issue persists, refer to the Asus support documentation or reach out to their customer support for further assistance.
By diligently following these troubleshooting steps, you can overcome common issues and ensure that your desired changes to the keyboard light color are successfully implemented on your Asus laptop.
Tips And Tricks For Keyboard Light Color Customization
Once you’ve mastered the basics of changing the keyboard light color on your Asus laptop, it’s time to dive into some tips and tricks that will help you maximize your customization options. In this section, we’ll explore additional tips, third-party software options, and share user experiences and creative ideas for keyboard light color customization.
Additional Tips For Maximizing The Customization Options
When it comes to keyboard light color customization, there are a few additional tips that can help you make the most out of your Asus laptop’s potential:
- Experiment with brightness levels: Adjusting the brightness of your keyboard light can significantly impact the overall aesthetic. Play around with different brightness levels to find the perfect balance for your preference.
- Try different color combinations: Don’t be afraid to mix and match colors to create unique and eye-catching patterns. Experimenting with different color combinations can help you achieve the desired look.
- Utilize color effects: Many Asus laptops come with preset color effects, such as breathing or pulsing. These effects can add an extra touch of personality to your keyboard light customization.
- Consider ambient lighting: Keep your surroundings in mind when choosing a keyboard light color. If you’re in a brightly lit environment, a more vibrant color might be appropriate, while a softer, subdued color may be more suitable for dimly lit settings.
Exploring Third-party Software Options For More Advanced Customization
If you’re looking to take your keyboard light color customization to the next level, there are several third-party software options available that offer more advanced features and customization options:
| Software | Features |
|---|---|
| Aura Sync | A powerful software that allows you to synchronize your Asus laptop’s keyboard light color with other Asus devices, creating a cohesive lighting setup. |
| Razer Synapse | Although designed for Razer products, Razer Synapse can be used to control the lighting on your Asus laptop’s keyboard. It offers advanced customization options and the ability to create complex lighting effects. |
| Alienware Command Center | While primarily meant for Alienware laptops, the Alienware Command Center can also be used to customize the keyboard light color on Asus laptops. It provides extensive control over lighting effects and profiles. |
Sharing User Experiences And Creative Ideas For Keyboard Light Color Customization
Many Asus laptop users have come up with innovative and creative ways to customize their keyboard light color. Here are a few user experiences and ideas that might inspire you:
- Rainbow wave: Create a mesmerizing effect by setting your keyboard light color to cycle through the rainbow spectrum in a wave-like pattern.
- Team colors: Support your favorite sports team or show off your school spirit by setting your keyboard light color to match their colors.
- Music visualization: Use third-party software that syncs your keyboard light color with the beats of your favorite music, creating a dynamic and visually appealing experience.
- Game-specific profiles: Customize your keyboard light color to match the aesthetics of the games you play. Create profiles for different games and switch between them effortlessly.
Remember, the possibilities are endless when it comes to keyboard light color customization. Let your creativity shine and make your Asus laptop truly stand out!

Credit: Youtube
Frequently Asked Questions For How To Change Laptop Keyboard Light Color Asus
How Do I Change The Keyboard Light On My Asus Laptop?
To change the keyboard light on your Asus laptop, open the Armory Crate software. Then, choose “Device,” “System,” and “Lighting. ” On the right side, you’ll find the option to change the color. Simply select your desired color and release the Fn key.
Can You Change The Keyboard Color On Asus Laptop?
Yes, you can change the keyboard color on an Asus laptop. Open the Armory Crate software and navigate to Device > System > Lighting. There you will find an option to change the color of the keyboard backlight.
How Do I Change The Color Of The Light On My Asus Laptop?
To change the color of the light on your Asus laptop, open the Armory Crate software and navigate to the Device, System, and Lighting sections. There, you will find options to change the color of the keyboard backlight. Hold the “Fn” key and press the corresponding function key (usually F1-F12) to cycle through different colors.
How Do I Change The Keyboard Color On My Laptop?
To change the keyboard color on your Asus laptop, open the Armory Crate software and go to Device > System > Lighting. On the right side, you will find the option to change the color. Just hold the “Fn” key and press the corresponding key to choose the desired color.
Conclusion
To change the keyboard light color on your Asus laptop, simply follow these easy steps. Open the Armory Crate software and navigate to Device > System > Lighting. On the right side, you’ll find the option to change the color.
It’s as simple as that! By customizing the keyboard light color, you can add a touch of personalization to your laptop and make it truly yours. Enjoy the vibrant hues and express your style with this feature. Embrace the power of customization with Asus!

I am a technology Specialized writer and blogger based in the USA & UK. I have four years of experience in Cyber Security, Technology, Social Media and all types of electronic devices like computer laptops etc. So I work on solving these issues and give various tips on these issues