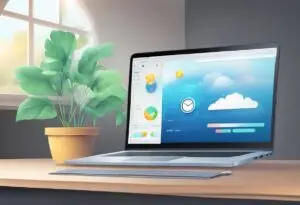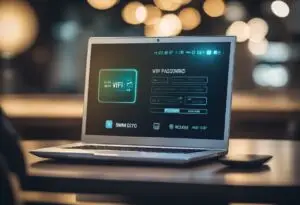How To Change Laptop Screen Resolution – Best Tips
Quick Tips To Change Your Laptop's Screen Resolution Effortlessly

To Change Laptop Screen Resolution, Right-click on your desktop and select Display Settings. Then, go to Advanced display settings and choose the appropriate resolution value from the Resolution drop-down menu.
Apply the changes and keep them. Are you looking to change the screen resolution on your laptop? We will guide you on how to change the screen resolution easily and quickly. Adjusting the screen resolution can help you optimize the display and enhance your visual experience.
Whether you want to increase or decrease the resolution, it’s a straightforward process that can be done in a few simple steps. So, let’s dive in and learn how to change the laptop screen resolution effortlessly.
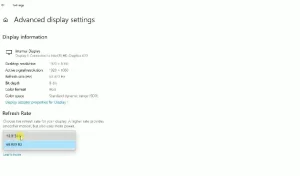
Credit: Youtube.com
Understanding Screen Resolution
Learn how to change the screen resolution on your laptop easily. Simply open your display settings, scroll to scale and layout, find display resolution, and choose an option. Stick with the recommended resolution for the best results.
Brief Overview Of What Screen Resolution Is
In simple terms, screen resolution refers to the number of pixels displayed on your laptop screen. It is represented by two numbers, such as 1920×1080, where the first number denotes the width and the second number denotes the height of the screen. The higher the resolution, the more pixels are packed onto the screen, resulting in a sharper and clearer image.
Importance Of Choosing The Right Screen Resolution
Choosing the right screen resolution is vital for achieving sharp, clear visuals on your laptop. Selecting an appropriate resolution enhances readability and overall content quality, ensuring a comfortable viewing experience.
The Impact Of Screen Resolution On Display Quality
Your laptop’s screen resolution has a significant impact on the overall display quality. Higher resolutions result in sharper and more detailed graphics, making it easier to read text and view images. On the other hand, lower resolutions may cause content to appear pixelated or stretched, compromising the visual integrity. By selecting the right screen resolution, you can ensure that your laptop’s display delivers the best possible image quality and enhances your productivity and entertainment experiences.

Checking Current Screen Resolution
Locating Display Settings On Windows
To check the current screen resolution on your Windows laptop, you need to navigate to the display settings. Here’s how:
- Right-click on your desktop and choose Display Settings.
- Click on Advanced display settings.
- Select the Resolution drop-down menu.
- Choose the appropriate resolution value.
- Click Apply and Keep changes.
If you’re having trouble finding the display settings, you can also access them through the Start menu. Simply go to Start > Settings > System > Display to view and change your screen resolution.
Locating Display Settings On Mac
For Mac users, checking the current screen resolution is a breeze. Just follow these steps:
- Click on the Apple menu in the top-left corner of the screen.
- Select System Preferences.
- Click on Displays.
- On the Display tab, you will find the current screen resolution.
Once you’ve located the display settings on your Mac, you can easily find the current screen resolution to ensure that it meets your needs.
Changing Screen Resolution On Windows
Adjusting the screen resolution on your Windows laptop can greatly enhance your viewing experience, allowing you to see images and texts in clear, crisp detail. Whether you want to increase the resolution for a better overall display or decrease it for larger elements, Windows provides a user-friendly interface to make these changes. In this section, we will walk you through the steps of changing the screen resolution on your Windows laptop.
Accessing Display Settings On Windows
Before you can begin changing the screen resolution, you need to access the display settings on your Windows laptop. Here’s how you can do it:
- Right-click on your desktop to bring up a context menu.
- Select “Display Settings” from the menu options.
- This will open the display settings window, where you can make adjustments to various display-related settings.
Navigating The Display Settings Menu
Once you have accessed the display settings on your Windows laptop, you will find a range of options to customize your display.
- Scroll down in the display settings window to find the “Scale and layout” section.
- Within this section, locate the “Display resolution” option.
Choosing The Desired Screen Resolution
With the display resolution option in sight, it’s time to choose the resolution that suits your needs. Follow the steps below:
- Click on the drop-down menu next to “Display resolution”.
- A list of available resolution options will appear on the screen.
- Choose the resolution that best suits your preferences. If unsure, go with the resolution marked as “Recommended” for your laptop.
Applying The Changes And Confirming The New Resolution
After selecting your desired screen resolution, the final step is to apply the changes and confirm the new resolution. Here’s what you need to do:
- Click on the “Apply” button to implement the chosen resolution.
- A confirmation box will display after making any changes.
-
Choose “Keep changes” to make the modifications stick.
Congratulations! You have successfully changed the screen resolution on your Windows laptop. Enjoy a better viewing experience with the new resolution.
Credit: Youtube
Changing Screen Resolution On Mac
Changing the screen resolution on a Mac is a simple process that allows you to optimize your display for better viewing and user experience. Whether you want to increase the resolution for better image quality or decrease it for larger text and icons, the option to change the screen resolution is easily accessible within the display settings. In this guide, we will walk you through the steps to change the screen resolution on your Mac.
Accessing Display Settings On Mac
To begin changing the screen resolution on your Mac, you first need to access the display settings. Follow these steps:
- Click on the Apple menu in the top-left corner of your screen.
- Select “System Preferences” from the drop-down menu.
- In the System Preferences window, click on “Displays” to open the display settings.
Navigating The Display Settings Menu
Once you are in the display settings menu, you will find various options to customize your screen resolution. Here’s how to navigate through the menu:
- Click on the “Display” tab to view the available display options.
-
To see the “Display Resolution” subsection, please scroll down.
- Click on the drop-down menu next to “Display Resolution” to see the available resolution options.
Choosing The Desired Screen Resolution
Now that you have accessed the resolution options, it’s time to choose the desired screen resolution. Follow these steps:
- Review the available options in the drop-down menu.
- Select the resolution that suits your needs by clicking on it.
Applying The Changes And Confirming The New Resolution
After selecting the desired screen resolution, you need to apply the changes and confirm the new resolution. Here’s what you should do:
-
To permanently save the modifications, use the “Apply” option.
- If prompted, confirm the new resolution by clicking “OK” or “Keep Changes”.
Congratulations! You have successfully changed the screen resolution on your Mac. Enjoy the improved display quality or enlarged content depending on your chosen resolution.
Troubleshooting Screen Resolution Issues
To change your laptop screen resolution, go to your Display settings and scroll to Scale and layout. Find Display resolution, choose an option (usually marked as recommended), and click Apply and Keep changes. You can also right-click on your desktop, choose Display Settings, click on Advanced display settings, select the Resolution drop-down menu, choose the appropriate resolution value, and click Apply and Keep changes.
Common Screen Resolution Problems
Screen resolution issues are relatively common and can occur for various reasons. Some common screen resolution problems that users encounter include:
- Blurred or pixelated display
- Incorrect aspect ratio
- Display cut off or too large for the screen
- Flickering or flashing screen
How To Troubleshoot Resolution Issues
If you’re facing any of the above-mentioned screen resolution problems, there are several troubleshooting steps you can take to resolve them:
Updating display drivers
Outdated display drivers are often the culprit behind screen resolution issues.
- Right-click on your desktop and choose “Display Settings”.
- Click on “Advanced display settings”.
- Select the “Resolution” drop-down menu.
- Choose the appropriate resolution value.
- Click “Apply” and “Keep changes”.
Restoring default screen resolution
If updating your display drivers doesn’t solve the issue, you can try restoring the default screen resolution. Here’s how:
- Open your “Display settings”.
- Scroll to “Scale and layout”.
- Find “Display resolution”, and then choose an option. It’s usually best to stick with the one that’s marked as “Recommended”.
By following these troubleshooting steps, you should be able to resolve most screen resolution issues that you encounter. If the problem persists, it may be worth contacting the manufacturer or seeking further technical support.
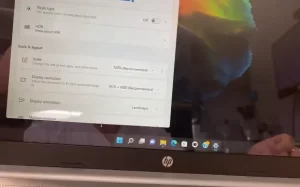
FAQs Of How To Change Laptop Screen Resolution?
How Do I Change My Laptop Resolution To 1920×1080?
To change your laptop resolution to 1920X1080, right-click on your desktop and select Display Settings. Then, click on Advanced display settings and choose the appropriate resolution from the drop-down menu. Click Apply and Keep changes to update the resolution.
How Do I Change The Resolution On My Laptop Windows 10?
To change the screen resolution on your Windows 10 laptop, right-click on your desktop and choose Display Settings. Click on Advanced display settings and select the Resolution drop-down menu. Choose the appropriate resolution value and click Apply and Keep changes.
How Do I Get My Full Screen Back To Normal?
To get your full screen back to normal, follow these steps: 1. Right-click on your desktop and choose Display Settings. 2. Click on Advanced display settings. 3. Select the Resolution drop-down menu. 4. Choose the appropriate resolution value. 5. Click Apply and Keep changes.
These steps will help you adjust your screen resolution and restore your full screen to its normal size.
How Do I Force My Laptop To 1080p?
To force your laptop to 1080p, follow these steps:
- Right-click on your desktop and choose Display Settings.
- 2Click on Advanced display settings.
- 3. Select the Resolution drop-down menu.
- 4. Choose the appropriate resolution value.
- 5. Click Apply and Keep changes.
Conclusion
Changing the screen resolution of your laptop is a simple process that can greatly enhance your viewing experience. By following the steps outlined in this blog post, you can easily adjust the resolution to suit your preferences and needs. Remember to navigate to the Display settings, find the Display resolution option, and choose the recommended option for best results.

I am a technology Specialized writer and blogger based in the USA & UK. I have four years of experience in Cyber Security, Technology, Social Media and all types of electronic devices like computer laptops etc. So I work on solving these issues and give various tips on these issues