Say Goodbye To Forgotten Passwords: Change Your Laptop Password Now
Quick And Easy Ways To Change Your Laptop Password
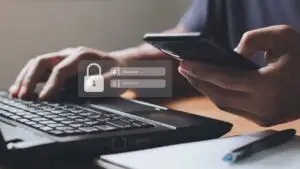
To change the password on your laptop, enter Control Panel in the search box on the taskbar and select it. Then, type create password reset in the Control Panel search box and choose Create a password reset disk, following the instructions provided.
By doing so, you can easily change your laptop password without changing your Microsoft account password. Changing your laptop password is a crucial security measure to protect your personal information. Whether you want to update your existing password or reset it entirely, the process can be done quickly and easily.
We will guide you through the steps to change your laptop password without any hassle. We’ll also provide tips on creating a password reset disk and changing your login password on both Windows and Mac operating systems. So, let’s dive in and safeguard your laptop from unauthorized access by changing your password effectively.
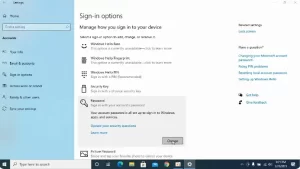
Credit: Youtube
Preparing To Change Laptop Password
Understanding The Operating System Requirements
To successfully change your laptop password, you need to understand the operating system requirements. Different operating systems have different methods for changing passwords, so it’s essential to determine the specific requirements for your laptop.
For example, if you have a Windows 7 operating system, the process will look different than if you are using a Mac or a Lenovo laptop. Familiarize yourself with the necessary steps for your particular operating system to ensure a smooth password change process.
Gathering Necessary Information And Tools
Before you start changing your laptop password, gather all the necessary information and tools you might need. This includes your current password, any security questions associated with your account, and any password reset disks you may have created.
These tools will come in handy during the password change process, ensuring that you have everything you need readily available to complete the task. By organizing everything in advance, you can save time and prevent any unnecessary delays or complications.
Backing Up Important Files And Data
Before changing your laptop password, it’s crucial to back up all important files and data to prevent potential loss. Use an external storage device or a cloud-based solution to ensure your information is secure. Once you’ve backed up your files and gathered the necessary tools, follow the specific instructions for your operating system to change your password safely. By taking these precautions, you can change your password smoothly while keeping your data protected.
Changing Laptop Password On Windows 7
Changing your laptop password regularly is essential for maintaining the security of your device. In this section, we will guide you through the process of changing your laptop password on Windows 7. Follow these steps to ensure that your sensitive data remains protected.
Accessing The Password Change Settings
To change your laptop password on Windows 7, you need to access the password change settings. Here’s how:
- Press the Ctrl + Alt + Delete keys simultaneously on your keyboard. This will bring up a Windows security screen.
- Click on the Change a password option from the menu.
Entering The Current Password
After accessing the password change settings, you will need to enter your current password to proceed. Follow these steps:
- In the Old password field, type in your current password.
- Make sure to enter the password accurately, paying attention to uppercase and lowercase letters.
Creating A New Password
Now that you’ve entered your current password, it’s time to create a new one. Follow the steps below:
- In the New password field, enter your desired new password.
- Ensure that your new password is strong and includes a combination of uppercase and lowercase letters, numbers, and special characters.
Confirming The New Password
After creating a new password, you need to confirm it to ensure accuracy. Use the steps below:
- Re-enter your new password in the Confirm new password field.
- Double-check your password to make sure it matches the one you entered earlier.
Logging Out To Apply The Changes
Once you have confirmed your new password, it’s important to log out of your account to apply the changes. Follow these final steps:
- Click on the Start button in the bottom left corner of your screen.
- Click on your username and select the Log off option.
Your laptop will now log you out, and when you log back in, your new password will be in effect. Remember to securely store your new password to avoid any difficulty accessing your laptop in the future.
Changing Laptop Password On Mac
Changing your laptop password is an essential step in securing your personal information. If you’re a Mac user, the process is straightforward and easy to follow. In this guide, we will walk you through the steps to change your laptop password on a Mac, ensuring the safety of your data.
Navigating To The Password Settings
The first step to changing your laptop password on a Mac is accessing the password settings. Follow these simple steps:
- Select the Apple menu located in the top-left corner of your screen.
- Click on “System Preferences” from the drop-down menu.
- In the System Preferences window, click on “Users & Groups”.
- Authenticate yourself by clicking on the lock icon located at the bottom-left corner of the window and enter your current password.
Providing The Current Password
Once you have accessed the User & Groups settings, you will need to provide your current password. Follow these steps:
- Locate the user account for which you wish to change the password.
- Click on the account name and then click on the “Change Password” button.
- Enter your current password in the “Current Password” field.
Setting A New Password
After providing your current password, it’s time to set a new password. Follow these steps:
- In the “New Password” field, enter a strong and unique password.
- Make sure to create a password that contains a combination of uppercase and lowercase letters, numbers, and special characters.
- Avoid using common words or personal information that could be easily guessed.
Verifying The New Password
To ensure accuracy, you will need to verify the new password you have just set. Follow these steps:
- In the “Verify” field, re-enter the new password.
- Make sure that both entries match exactly.
Applying The Changes And Signing Out
Once you have set and verified your new password, it’s time to apply the changes and sign out. Follow these steps:
- Click on the “Change Password” button to save the new password.
- Close all open windows and applications.
- Select the Apple menu and click on “Log Out [Your Username]”.
- Confirm the log out action by clicking on “Log Out” in the pop-up window.
By following these steps, you have successfully changed your laptop password on a Mac. It’s important to regularly update your password to maintain the security of your personal information and keep your data safe from unauthorized access.

Changing Laptop Password On Lenovo
Changing your laptop password is an essential step to ensure the security of your personal information. If you are a Lenovo laptop user, you might be wondering how to change your password. In this guide, we will walk you through the process of changing your laptop password on a Lenovo device.
Accessing The Security Settings
The first step to changing your laptop password on Lenovo is to access the security settings. To do this, follow these simple steps:
- Open the Start menu by clicking on the Windows icon at the bottom left corner of your screen.
- Click on the “Settings” option, which is represented by a gear icon.
- In the settings menu, select the “Accounts” option.
- From the accounts menu, choose the “Sign-in options” tab.
- Scroll down to find the “Password” section and click on “Change” to proceed.
Entering The Current Password
Once you have accessed the password settings, you will be prompted to enter your current password. This step is to verify your identity and ensure that only authorized users can make changes to the password. Simply type in your current password in the designated field and click “Next” to proceed.
Choosing The Password Change Option
After entering your current password, you will have the option to choose how you want to change your password. There are typically two options: “Change your password” and “I forgot my password”. Select the “Change your password” option to continue with the password change process.
Setting A New Password
Now it’s time to set a new password for your Lenovo laptop. Follow these guidelines to create a strong and secure password:
- Use a combination of uppercase and lowercase letters.
- Include numbers and special characters.
- Avoid using common words or easily guessable information.
- Make sure your password is at least eight characters long.
Type your new password in the designated field and confirm it by retyping it in the second field. Once you are satisfied with your new password, click “Next” to proceed.
Saving The Changes And Logging Out
After setting your new password, save the changes by clicking “Finish”. You will then be redirected to the password settings page. To ensure that the changes take effect, log out of your Lenovo laptop by clicking on the Start menu and selecting “Sign out”.
Congratulations! You have successfully changed your laptop password on your Lenovo device. Remember to keep your new password secure and avoid sharing it with others. Regularly updating your password is a good practice to maintain the security of your laptop and personal information.
Changing Laptop Password Without Disk
Using The Control Panel On Windows
Changing your laptop password without a disk can seem like a daunting task, but fear not! With the right knowledge, you can easily update your password using the Control Panel on Windows. Here’s how:
- First, locate the Control Panel on your Windows laptop. You can do this by typing “Control Panel” in the search box on your taskbar and selecting it from the list of results.
- In the Control Panel search box, type “create password reset” to quickly find the option you need. Select “Create a password reset disk” and follow the instructions that appear.
- Make sure you have a USB flash drive or an external hard drive connected to your laptop. The password reset disk will be created on this device, and you’ll be able to use it whenever you need to reset your password in the future.
- Once you’ve created the password reset disk, it’s time to actually reset your password. Start by restarting your laptop and selecting the “Reset password” option on the login screen.
- Follow the on-screen instructions to choose the password reset disk you created earlier. Once selected, you’ll be prompted to enter a new password for your laptop.
- Enter your desired password and confirm it. Make sure to choose a strong password that is easy for you to remember but difficult for others to guess.
- After successfully resetting your password, you can now log in to your laptop using the new password you created.
Creating A Password Reset Disk
In order to change your laptop password without a disk, creating a password reset disk is essential. Here’s how you can do it:
- Open the Control Panel on your Windows laptop by typing “Control Panel” in the search box on your taskbar and selecting it from the list of results.
- In the Control Panel search box, type “create password reset” to quickly find the option you need. Select “Create a password reset disk” and follow the instructions that appear.
- Connect a USB flash drive or an external hard drive to your laptop. During the password reset disk creation process, you’ll be prompted to choose the device where the disk will be created.
- Follow the on-screen instructions to complete the creation of the password reset disk. Once finished, you’ll have a reliable tool to reset your password whenever needed.
Resetting The Password Using The Reset Disk
Now that you have a password reset disk, you can easily change your laptop password without the need for a disk. Here’s how:
- Restart your laptop and access the login screen. Select the “Reset password” option.
- On the password reset screen, choose the password reset disk you created earlier. This will initiate the reset process.
- Follow the on-screen instructions to enter a new password for your laptop. Make sure to create a strong, memorable password that will protect your device.
- After successfully resetting the password, you can now log in to your laptop using the newly created password.
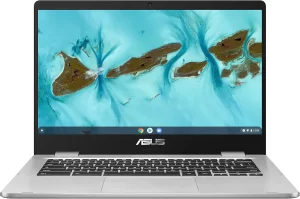
Credit: Amazon
Check Price Amazon
Changing Laptop Password On Asus
If you are an ASUS laptop user and you want to change your laptop password, you’ve come to the right place. In this guide, we will walk you through the step-by-step process of changing your laptop password on ASUS. Whether you want to enhance your laptop’s security or simply want to update your password, follow the instructions below to easily change your laptop password.
Accessing The Password Settings
- Start by logging into your ASUS laptop using your current password.
- Once you are on the desktop, click on the Start button located at the bottom left corner of the screen.
- Select the Settings option from the Start menu.
- In the Settings window, click on Accounts.
- From the left-side menu, select Sign-in options.
Providing The Current Password
Before you can change your laptop password, you need to provide your current password to verify your identity. Follow these steps to provide your current password:
- On the Sign-in options page, under the Password section, click on the Change button.
- A new window will appear where you will be asked to enter your current password.
- Type in your current password and then click Next to proceed.
Creating A New Password
Once you have provided your current password, it’s time to create a new password for your ASUS laptop. Use the following steps to create a strong and secure password:
- In the Create a password window, enter your new password.
- Make sure your new password meets the required criteria for password strength.
- Re-enter your new password in the Confirm password field to ensure accuracy.
Confirming The New Password
After creating your new password, it’s essential to confirm it to avoid any login issues. Follow these steps to confirm your new password:
- Double-check your new password in the Confirm password field.
Saving The Changes And Logging Out
Once you have confirmed your new password, it’s time to save the changes and log out of your ASUS laptop. Follow these steps to complete the password change process:
- Click on the Next button to save your new password.
- Sign out from your ASUS laptop.
- Next time you log in, use your new password to access your account.
Changing your laptop password on ASUS is a straightforward process that ensures the security of your device and data. Make sure to choose a strong and unique password that will protect your laptop from unauthorized access. By following the steps outlined above, you can easily change your laptop password and keep your ASUS laptop secure.
Closing Thoughts
Importance Of Regularly Changing Laptop Password
Regularly changing your laptop password is crucial for maintaining the security and privacy of your personal information. Cyber threats are continuously evolving, and hackers are constantly finding new ways to gain unauthorized access to your devices. By changing your laptop password regularly, you minimize the risk of falling victim to these attacks.
Keeping Passwords Secure And Memorable
While it’s important to regularly change your laptop password, it’s equally important to ensure that your passwords are both secure and memorable. Using a combination of uppercase and lowercase letters, numbers, and special characters can enhance the security of your password.
Additionally, creating a unique password for each account or device can prevent a domino effect in case one password gets compromised. To make your passwords memorable, consider using a passphrase or a combination of words that are meaningful to you.
Additional Security Measures To Consider
Changing your laptop password is just one step towards securing your device. There are additional security measures you can consider to further protect your sensitive data. Encrypting your hard drive ensures that even if your laptop falls into the wrong hands, the data remains inaccessible.
Enabling two-factor authentication adds an extra layer of security by requiring a second verification method, such as a fingerprint or a unique code, in addition to your password. Regularly updating your operating system and antivirus software, as well as being cautious of phishing scams, are also important security practices to adopt.
In conclusion, changing your laptop password regularly is a simple but effective way to enhance the security of your device and prevent unauthorized access. By following proper password security practices and considering additional security measures, you can ensure the safety of your personal and sensitive information.
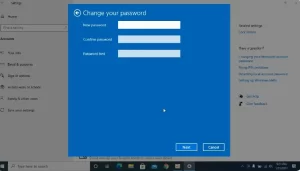
Credit: Youtube
Frequently Asked Questions
How Do I Change My Login Password On My Hp Laptop?
To change your login password on your HP laptop, follow these steps: 1. Press Ctrl + Alt + Del keys and select “Change password. ” 2. Enter your current password and a new password. 3. Confirm the new password. 4. Sign out of your account.
For more detailed instructions, search “How to Change Laptop Password” on Google or watch tutorial videos on YouTube.
How Do I Reset My Laptop Password Without Knowing My Old Password?
To reset your laptop password without knowing your old password, follow these steps: 1. Type “Control Panel” in the Windows search box and select it from the results. 2. In the Control Panel search box, type “create password reset. ” 3.
Select “Create a password reset disk” and follow the instructions. By creating a password reset disk, you can easily reset your laptop password without needing the old password.
How To Change Laptop Password Without Changing Microsoft Account Password?
To change your laptop password without changing your Microsoft account password, follow these steps: 1. Press Ctrl + Alt + Del on your keyboard. 2. Click on “Change password” in the window that appears. 3. Enter your new password. 4.
Confirm the new password. 5. Sign out of your account. That’s it! Your laptop password will be changed without affecting your Microsoft account password.
Can You Unlock A Laptop If You Forgot The Password?
If you forgot your laptop password, you can use the “Create Password Reset Disk” function in Windows operating system to unlock it easily. Just create a reset disk before you forget your password, and use it to unlock your laptop when it is locked.
Conclusion
To change your laptop password, follow these simple steps. First, access the control panel and search for “create password reset. ” Then, select “create a password reset disk” and follow the instructions. If you’re using a local account, press Ctrl + Alt + Del and choose “change password.
” Enter your new password and you’re all set. Remember to create a password reset disk beforehand to unlock your laptop easily if you ever forget your password.

I am a technology Specialized writer and blogger based in the USA & UK. I have four years of experience in Cyber Security, Technology, Social Media and all types of electronic devices like computer laptops etc. So I work on solving these issues and give various tips on these issues



