How To Change Laptop IP Address Easily – Best Tips
Quick And Easy Ways To Change Your Laptop's IP Address
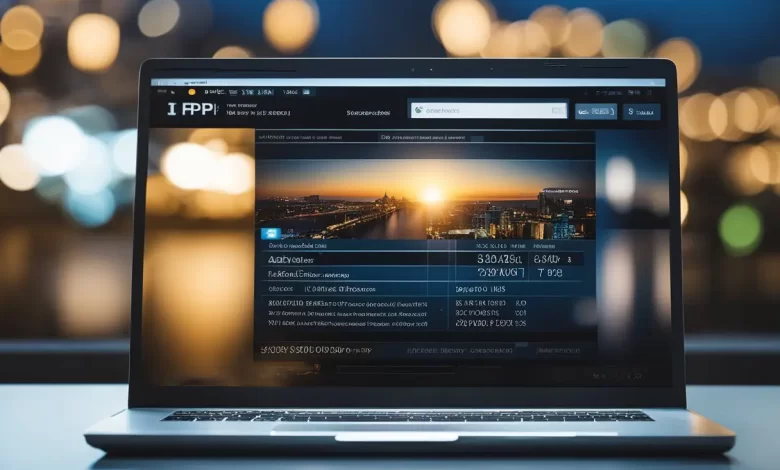
Change Laptop IP Address can be necessary for various reasons. It can help you access restricted websites, improve network performance, or troubleshoot network issues. However, if you’re not familiar with networking concepts, changing your laptop’s IP address can seem daunting. In this article, we’ll guide you through the process of changing your laptop’s IP address step by step.
Understanding IP Addresses is the first step towards changing your laptop’s IP address. An IP address is a unique numerical identifier assigned to each device connected to a network. It consists of four sets of numbers separated by dots, such as 192.168.1.1. There are two types of IP addresses: public and private. Public IP addresses are assigned by your Internet Service Provider (ISP) and can be seen by anyone on the internet. Private IP addresses are assigned by your router and are only visible within your local network.

Why Change Your Laptop IP Address? There are several reasons why you might want to change your laptop’s IP address. For example, you may need to access a website that is blocked in your country or region. Changing your IP address can help you bypass such restrictions. Additionally, if you’re experiencing slow network speeds or connectivity issues, changing your IP address can help improve network performance.
Understanding IP Addresses
An Internet Protocol (IP) address is a unique numerical identifier for each device on a network, enabling communication between devices. It consists of four sets of numbers, like 192.168.1.1, with the first three identifying the network and the last identifying the device. IP addresses can be static (manually assigned and unchanged) or dynamic (automatically assigned and subject to change). They can also be public (visible on the internet) or private (used within a local network). Understanding IP addresses is crucial for changing a laptop’s IP address to connect to different networks and access resources.
Why Change Your Laptop IP Address?
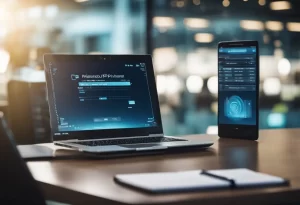
Changing your laptop’s IP address can be necessary for various reasons. Here are some of the most common reasons why someone might want to change their laptop’s IP address:
Network Connectivity Issues
Sometimes, a laptop may encounter network connectivity issues due to an incorrect IP address. This can happen if the IP address is set to a wrong value or if it is accidentally changed. Changing the laptop’s IP address to a valid and new one can resolve network connectivity problems.
Security and Privacy Concerns
Changing the laptop’s IP address can also help improve security and privacy. For instance, if someone is trying to access sensitive information on a public Wi-Fi network, changing the IP address can make it harder for hackers to track the user’s online activity.
Accessing Geo-Restricted Content
Another reason why someone might want to change their laptop’s IP address is to access geo-restricted content. If a user wants to access content that is only available in a specific country, they can change their IP address to a location where the content is available.
Avoiding IP Address Blacklisting
Sometimes, a user’s IP address may get blacklisted due to suspicious online activity. Changing the IP address can help avoid this issue and allow the user to access websites that may have previously blocked their IP address.
Overall, changing your laptop’s IP address can be useful for various reasons, including network connectivity issues, security and privacy concerns, accessing geo-restricted content, and avoiding IP address blacklisting.
Checking Your Current IP Address
Before changing your laptop’s IP address, you need to know your current IP address. Checking your IP address is a straightforward process, and it can be done on both Windows and Mac OS.
Windows
To check your current IP address on Windows, follow these steps:
- Press the Windows key + R to open the Run dialog box.
- Type “cmd” in the Run dialog box and press Enter.
- In the Command Prompt window, type “ipconfig” and press Enter.
- Scroll down until you see “IPv4 Address.” The number next to it is your current IP address.
Alternatively, you can use the Settings app to check your IP address on Windows. Here’s how:
- Open the Settings app by pressing the Windows key + I.
- Click on “Network & Internet.”
- Click on “Ethernet” or “Wi-Fi,” depending on how you’re connected to the internet.
- Scroll down until you see “Properties.” Your IP address will be listed under “IPv4 address.”
Mac OS
To check your current IP address on Mac OS, follow these steps:
- Click on the Apple menu in the top-left corner of your screen.
- Click on “System Preferences.”
- Click on “Network.”
- Select your network connection from the list on the left.
- Your IP address will be listed on the right under “Status.”
Alternatively, you can use the Terminal app to check your IP address on Mac OS. Here’s how:
- Open the Terminal app by searching for it in Spotlight or by going to Applications > Utilities > Terminal.
- Type “ifconfig” and press Enter.
- Look for “inet” under your network connection. The number next to it is your current IP address.
By following these steps, you’ll be able to easily check your current IP address on both Windows and Mac OS.
Changing IP Address
When it comes to changing the IP address of a laptop, there are a few different methods to choose from. This section will cover how to change the IP address on a laptop running Windows or Mac OS.
Windows
Changing IP Address Using the Settings App
One of the easiest ways to change the IP address on a Windows laptop is by using the Settings app. Here’s how:
- Click on the Start menu and select “Settings.”
- Click on “Network & Internet.”
- Click on “Change adapter options.”
- Right-click on the network adapter you want to change the IP address for and select “Properties.”
- Select “Internet Protocol Version 4 (TCP/IPv4)” and click on “Properties.”
- Select “Use the following IP address” and enter the desired IP address, subnet mask, and default gateway.
- Click on “OK” to save the changes.
Changing IP Address Using Command Prompt
Another way to change the IP address on a Windows laptop is by using Command Prompt. Here’s how:
- Press the Windows key + X and select “Command Prompt (Admin).”
- Type “ipconfig /release” and press Enter.
- Type “ipconfig /renew” and press Enter.
- Type “exit” and press Enter to close Command Prompt.
Mac OS
Changing IP Address Using System Preferences
To change the IP address on a Mac laptop, follow these steps:
- Click on the Apple menu and select “System Preferences.”
- Click on “Network.”
- Select the network adapter you want to change the IP address for.
- Click on “Advanced.”
- Click on the “TCP/IP” tab.
- Select “Manually” under “Configure IPv4.”
- Enter the desired IP address, subnet mask, and default gateway.
- Click on “OK” to save the changes.
Changing IP Address Using Terminal
Another way to change the IP address on a Mac laptop is by using Terminal. Here’s how:
- Open Terminal.
- Type “sudo ifconfig en0 [desired IP address] netmask [subnet mask]” and press Enter.
- Type “sudo route add default [default gateway]” and press Enter.
- Type “exit” and press Enter to close Terminal.
Overall, changing the IP address on a laptop is a fairly simple process. By following the steps outlined above, users can easily change their laptop’s IP address to suit their needs.
Verifying Your New IP Address
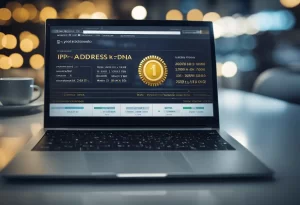
After changing the IP address of a laptop, it is important to verify that the change was successful. This section will provide instructions on how to verify your new IP address on both Windows and Mac OS.
Windows
To verify your new IP address on Windows, follow these steps:
- Press the Windows key + R to open the Run dialog box.
- Type “cmd” and press Enter to open the Command Prompt.
- Type “ipconfig” and press Enter.
- Look for the “IPv4 Address” under the “Ethernet adapter” or “Wireless LAN adapter” section. This should display your new IP address.
If you have trouble finding your new IP address, try restarting your computer or resetting your network settings.
Mac OS
To verify your new IP address on Mac OS, follow these steps:
- Click on the Apple menu in the top left corner of your screen.
- Select “System Preferences” from the drop-down menu.
- Click on “Network” in the System Preferences window.
- Select your network connection from the list on the left side of the window.
- Look for the “IPv4 Address” under the “Status” section. This should display your new IP address.
If you are unable to find your new IP address, try restarting your computer or resetting your network settings.
It is important to verify your new IP address to ensure that your laptop is connected to the correct network and that your IP address is not conflicting with any other devices on the network.
Troubleshooting Common Issues
When changing the IP address of a laptop, there are some common issues that may arise. Here are some tips on how to troubleshoot these issues.
IP Conflict
An IP conflict occurs when two devices on the same network are assigned the same IP address. This can cause connectivity issues for both devices. To resolve this issue, follow these steps:
- Open the Command Prompt by pressing the Windows key + R and typing “cmd” in the Run dialog box.
- Type “ipconfig /release” and press Enter to release the IP address.
- Type “ipconfig /renew” and press Enter to renew the IP address.
If the issue persists, try resetting the router by unplugging it for 30 seconds and plugging it back in.
Internet Connectivity Issues
If the laptop is unable to connect to the internet after changing the IP address, there may be an issue with the network settings. Here are some steps to troubleshoot this issue:
- Check the network cables and ensure they are properly connected.
- Restart the router and modem.
- Disable and re-enable the network adapter.
If the issue persists, try resetting the TCP/IP stack by following these steps:
- Open the Command Prompt as an administrator.
- Type “netsh int ip reset” and press Enter.
- Restart the computer.
If none of these steps resolve the issue, contact the internet service provider or network administrator for further assistance.
FAQs Of How to Change Laptop IP Address
How do I change the IP address on my laptop?
To change the IP address on your laptop, you need to access the network settings. The process for doing this varies depending on the operating system you are using. Generally, you need to navigate to the network settings, select the network you want to modify, and then change the IP address settings.
Can I change my laptop’s IP address manually?
Yes, you can change your laptop’s IP address manually. However, it is important to note that changing the IP address incorrectly can cause issues with your network connection. It is recommended that you follow a guide or tutorial to ensure that you are changing the IP address correctly.
What are the steps to change the IP address on Windows 10?
To change the IP address on Windows 10, you need to open the Settings app and navigate to the Network & Internet category. From there, select the network you want to modify and click on Properties. Then, under IP settings, select Manual and enter the new IP address. For more detailed instructions, refer to this guide.
How do I change the IP address on my Mac?
To change the IP address on your Mac, you need to navigate to the Network settings in System Preferences. From there, select the network you want to modify and click on Advanced. Then, select the TCP/IP tab and change the Configure IPv4 setting to Manually. Finally, enter the new IP address. For more detailed instructions, refer to this guide.
Should I change my router’s IP address?
It is not necessary to change your router’s IP address unless you are experiencing issues with your network or security concerns. Changing the router’s IP address can be useful in some cases, such as when you are trying to avoid IP conflicts or want to improve network security. However, it is important to note that changing the router’s IP address can also cause issues with your network connection.
Does restarting my router change my IP address?
Restarting your router can sometimes change your IP address, but it is not guaranteed. Your IP address is assigned by your Internet Service Provider (ISP) and can change periodically or when you reconnect to the internet. Restarting your router can sometimes trigger a new IP address assignment, but it is not a reliable method for changing your IP address.
Conclusion
Changing the IP address of a laptop is a relatively simple process that can be done in a few steps. Whether you need to change your IP address for security reasons or to troubleshoot network issues, there are several methods available to do so.
The most straightforward method is to power off your router and modem, wait for at least 10 seconds, and then power them back on. This will assign a new IP address to your laptop. Alternatively, you can set a static IP address by manually entering the IP address, subnet mask, default gateway, and DNS server information.
It’s important to note that changing your IP address can have consequences, such as losing access to certain networks or websites. It’s always a good idea to check with your network administrator or service provider before making any changes.
Overall, changing your laptop’s IP address is a useful skill to have, and can help you troubleshoot network issues and protect your privacy online. With the methods outlined in this article, you should be able to change your IP address quickly and easily.

I am a technology writer and blogger based in the USA. I have over 5 years of experience writing about the latest trends and innovations in the tech industry, with a focus on topics like artificial intelligence, cybersecurity, and social media.



