How To Change Wallpaper In Laptop – Best Tips
Make Your Laptop Stand Out: Change Your Wallpaper In Minutes

Changing the wallpaper on your laptop is a simple yet effective way to personalize your device, whether you prefer a favorite photo, a solid color, or a dynamic slideshow of images.
Locating Wallpaper Settings Finding the wallpaper settings on your laptop may vary depending on the operating system you are using. However, most laptops have a settings menu that allows you to change the wallpaper. In this article, we will guide you through the steps to change the wallpaper in Windows 10 and Windows 11 laptops. If you are using a different operating system, you can refer to the manufacturer’s instructions to locate the wallpaper settings.
Key Takeaways
- There are different wallpaper options to choose from, including pictures, solid colors, and slideshows of images.
- The wallpaper settings can be found in the laptop’s settings menu.
- Troubleshooting common issues can help you avoid problems when changing your wallpaper.
Understanding Wallpaper Options
Changing the wallpaper on your laptop can be a fun way to personalize your device and make it feel more like your own. There are several options available for changing the wallpaper, including selecting a picture, solid color, or slideshow. Here’s a brief overview of each option:
Picture
Selecting a picture as your wallpaper allows you to choose an image from your computer’s photo library or download one from the internet. You can also choose to have the picture fill the entire screen, fit to screen, or tile the image.
Solid color
If you prefer a more minimalistic look, you can choose a solid color as your wallpaper. You can select from a range of colors or even create your own custom color.
Slideshow
A slideshow allows you to display a series of images as your wallpaper, which can be a fun way to showcase your favorite photos. You can choose how long each image is displayed and whether the images are shuffled or displayed in a specific order.
Overall, the wallpaper options available on your laptop can help you personalize your device and make it feel more like your own.
Locating Wallpaper Settings
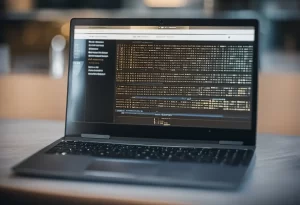
To change the wallpaper on a laptop, the user needs to locate the wallpaper settings. The process of locating the wallpaper settings is different for different operating systems. This section will discuss how to locate the wallpaper settings on Windows and MacOS.
Windows
To locate the wallpaper settings on Windows, follow these steps:
- Right-click on the desktop.
- Select “Personalize” from the context menu.
- Click on “Background” from the left pane.
- Choose a picture, solid color, or slideshow from the options available.
MacOS
To locate the wallpaper settings on MacOS, follow these steps:
- Click on the “Apple” icon in the top-left corner of the screen.
- Select “System Preferences” from the dropdown menu.
- Click on “Desktop & Screen Saver” from the preferences window.
- Choose a picture, solid color, or slideshow from the options available.
In conclusion, locating the wallpaper settings on a laptop is a simple process that can be done in a few steps. The user needs to follow the steps specific to their operating system to change their wallpaper.
Choosing Wallpaper
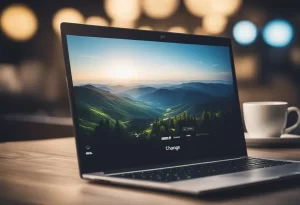
When it comes to changing the wallpaper on a laptop, there are a few options to choose from. Some people prefer to use the default options provided by the operating system, while others like to use their own personal collection of images. Here are some tips on how to choose the perfect wallpaper for your laptop.
From Default Options
Most operating systems come with a variety of default wallpaper options to choose from. These options can be accessed through the settings menu or by right-clicking on the desktop and selecting “Personalize”. Here are some things to consider when choosing a default wallpaper:
- Resolution: Make sure the wallpaper matches the resolution of your screen to avoid any distortion or stretching of the image.
- Theme: Consider the overall theme of the wallpaper. Is it bright and colorful or dark and moody? Choose a theme that fits your personal style and preferences.
- Mood: Think about the mood you want to create with your wallpaper. Do you want something calming and serene or something more energetic and vibrant?
From Personal Collection
If you prefer to use your own images as wallpaper, there are a few things to keep in mind:
- Resolution: Make sure the image is high resolution to avoid any distortion or blurriness.
- Theme: Choose images that fit your personal style and preferences. This could be anything from nature scenes to abstract art.
- Mood: Consider the mood you want to create with your wallpaper. Do you want something calming and serene or something more energetic and vibrant?
Overall, choosing the perfect wallpaper for your laptop is all about personal preference. Whether you prefer default options or your own personal collection, make sure to choose something that fits your style and preferences.
Setting Wallpaper
Setting a desktop wallpaper is an easy way to personalize your laptop and give it a unique look. Here are the steps to set wallpaper on Windows and MacOS.
Windows
To set a wallpaper on Windows, follow these steps:
- Right-click on the desktop and select “Personalize”.
- Click on “Background” in the left-hand menu.
- Choose a picture, solid color, or slideshow from the options provided.
- If you choose a picture, you can select one of your own images or browse through the pre-installed images.
- If you choose a slideshow, you can select multiple images to rotate through as your wallpaper.
MacOS
To set a wallpaper on MacOS, follow these steps:
- Click on the Apple menu in the top left corner of the screen.
- Click on “System Preferences”.
- Click on “Desktop & Screen Saver”.
- Click on the “Desktop” tab.
- Choose a picture, solid color, or folder of pictures from the options provided.
- If you choose a folder of pictures, you can select multiple images to rotate through as your wallpaper.
That’s it! With these simple steps, you can easily set a wallpaper on your laptop and give it a fresh new look.
Troubleshooting Common Issues
Image Quality
When changing the desktop wallpaper, users may encounter issues with the image quality. If the image appears blurry or pixelated, it could be due to the resolution of the image not matching the screen resolution.
To fix this issue, users should try to find an image with a higher resolution that matches their screen resolution. Alternatively, they can try to adjust the image settings using image editing software to improve the quality.
Screen Resolution
Another common issue users may face when changing their desktop wallpaper is the image not fitting properly on the screen. This could be due to the screen resolution being set incorrectly.
To fix this issue, users should check their screen resolution settings and adjust them accordingly. They can do this by right-clicking on the desktop and selecting “Display settings” or “Screen resolution” from the menu. From there, they can adjust the resolution to match their screen size and ensure that the wallpaper fits properly.
In some cases, users may also need to adjust the scaling settings to ensure that the image is displayed correctly. This can be done by going to the “Display settings” menu and adjusting the scaling settings under “Scale and layout”.
By following these troubleshooting steps, users can ensure that their desktop wallpaper is displayed correctly and looks great on their laptop screen.
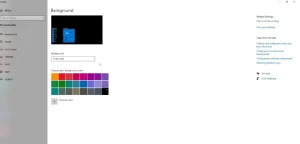
Credit: Youtube
FAQs Of How To Change Wallpaper In Laptop?
How do I change my screen wallpaper?
To change your screen wallpaper, go to your laptop’s settings and select the Personalization option. From there, you can choose to set a picture, solid color, or slideshow as your wallpaper.
How to set wallpaper in Laptop from gallery?
To set a wallpaper from your laptop’s gallery, first, open the gallery app and select the image you want to use as your wallpaper. Then, right-click on the image and select the “Set as desktop background” option.
How to change wallpaper in laptop Lenovo?
To change the wallpaper on a Lenovo laptop, go to your laptop’s settings and select the Personalization option. From there, you can choose to set a picture, solid color, or slideshow as your wallpaper.
How to change wallpaper in laptop without activating Windows?
To change the wallpaper on a laptop without activating Windows, you can use a third-party app such as Wallpaper Engine or Rainmeter. These apps allow you to customize your desktop background without activating Windows.
How to change Lock screen wallpaper in Laptop?
To change the lock screen wallpaper on a laptop, go to your laptop’s settings and select the Personalization option. From there, select the Lock screen option and choose a picture or slideshow to use as your lock screen wallpaper.
How to change background on Chrome?
To change the background on Chrome, you can use a Chrome extension such as Custom New Tab Background or New Tab Wallpaper. These extensions allow you to customize the background of your Chrome browser.
Conclusion
In conclusion, changing the wallpaper on a laptop is a simple and straightforward process that can be accomplished in just a few steps. Whether you are using Windows 10 or Windows 11, the process is essentially the same.
First, navigate to the Personalization settings, either through the Start menu or by right-clicking on the desktop and selecting “Personalize”. From there, you can choose to set a picture, solid color, or slideshow as your desktop background.
If you want more options, you can also download third-party wallpaper apps or websites that offer a wide range of wallpapers to choose from.
Overall, changing your laptop’s wallpaper is a quick and easy way to personalize your device and make it feel more like your own. With just a few clicks, you can transform your desktop background into something that reflects your style and personality.

I am a technology writer and blogger based in the USA. I have over 5 years of experience writing about the latest trends and innovations in the tech industry, with a focus on topics like artificial intelligence, cybersecurity, and social media.



