How To Change Laptop Password In Windows 10 – Best Tips
How to Update and Secure Your Laptop Password on Windows 10
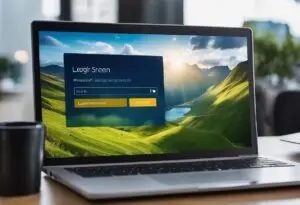
Change Laptop Password In Windows 10 is a simple and straightforward process that can help keep your data safe and secure. Whether you’re looking to update an old password or simply want to switch things up for security reasons, changing your laptop password is a quick and easy task that can be done in just a few steps.
Before diving into the process of changing your laptop password, it’s important to understand the basics of Windows 10 passwords. Windows 10 offers two types of user accounts – local and Microsoft accounts. Local accounts are tied to your device and are managed entirely on your laptop, while Microsoft accounts are linked to your email address and can be used to sync your data across multiple devices. Understanding the type of account you have will help you determine the best way to change your password.
To change your laptop password, you’ll need to follow a few simple steps. First, you’ll need to prepare your laptop for the password change by logging out of any open accounts and ensuring that you have administrative privileges. From there, you can navigate to your account settings and select the option to change your password. Once you’ve entered your new password and confirmed the change, you’ll be prompted to log back in using your updated credentials.
Key Takeaways
- Changing your laptop password is a quick and easy process that can help keep your data secure.
- Understanding the type of account you have – local or Microsoft – is key to changing your password effectively.
- By following a few simple steps, you can change your laptop password and ensure that your data is protected.
Understanding Windows 10 Password
In Windows 10, users must create a password or PIN during setup to secure their device. Passwords are case-sensitive and require a minimum of eight characters, combining letters, numbers, and symbols for strength. For convenience, users can opt for a four-digit PIN to unlock the device. A strong password should avoid personal details and common words to prevent unauthorized access. If forgotten, passwords can be reset via the Microsoft account linked to the device. Understanding and maintaining a secure password is essential for protecting personal data on a Windows 10 laptop.
Necessity of Changing Laptop Password
Changing your laptop password regularly is an essential step to ensure the security of your personal information and data. It is a good practice to change your password every few months to prevent unauthorized access to your laptop.

Necessity of Changing Laptop Password
Here are a few reasons why changing your laptop password is necessary:
Prevent Unauthorized Access
Changing your laptop password regularly can help prevent unauthorized access. If someone else knows your password, they can easily access your laptop and steal your personal information. By changing your password regularly, you can prevent anyone from accessing your laptop without your permission.
Protect Sensitive Information
Your laptop may contain sensitive information such as bank account details, personal photos, and important documents. Changing your password regularly can help protect this information from unauthorized access. If someone gains access to your laptop, they can easily steal this information. By changing your password, you can prevent this from happening.
Stay Ahead of Hackers
Hackers are constantly looking for ways to gain access to your personal information. They use various techniques such as phishing, malware, and social engineering to steal your password. By changing your password regularly, you can stay ahead of hackers and prevent them from gaining access to your laptop.
Compliance with Policies
Many organizations have policies that require employees to change their passwords regularly. This is to ensure the security of sensitive information and to prevent unauthorized access. By changing your laptop password regularly, you can comply with these policies and protect your personal information.
In conclusion, changing your laptop password regularly is necessary to ensure the security of your personal information and data. It is a good practice to change your password every few months to prevent unauthorized access and protect sensitive information.
Preparation Before Changing Password

Before changing the laptop password in Windows 10, there are a few things that should be taken care of to avoid any data loss or system failure. Here are some essential preparation steps that should be followed:
Backup Important Data
Changing the laptop password in Windows 10 may result in the loss of important data if not done properly. It is always recommended to backup all the important files and data before proceeding with the password change process. The backup can be done on an external hard drive, cloud storage, or any other reliable storage device. It is important to ensure that the backup is complete and up-to-date before initiating the password change process.
Ensure Stable Power Supply
It is crucial to ensure that the laptop has a stable power supply during the password change process. A sudden power outage during the process can lead to system failure or data loss. It is recommended to connect the laptop to a reliable power source or keep it charged fully before initiating the password change process.
In addition to the above preparation steps, it is also important to have the new password ready and ensure that it meets the minimum password requirements set by Windows 10. The minimum password requirements include a combination of uppercase and lowercase letters, numbers, and special characters. By following these preparation steps, the user can change the laptop password in Windows 10 without any data loss or system failure.
Step-by-Step Guide to Changing Password
Changing the laptop password in Windows 10 is a simple process that can be accomplished in just a few steps. Here is a step-by-step guide to changing the laptop password:
Accessing Account Settings
- First, click on the Start menu button located in the bottom left corner of the screen.
- Click on the gear icon to open the Settings window.
- In the Settings window, click on the “Accounts” option.
Navigating to Password Change
- In the Accounts window, click on the “Sign-in options” tab located on the left side of the screen.
- Scroll down to the “Password” section and click on the “Change” button.
Entering Current Password
- Enter the current password for the account in the “Current password” field.
- Click on the “Next” button to proceed.
Setting New Password
- Enter the new password in the “New password” field.
- Make sure the new password is strong and secure.
- Re-enter the new password in the “Re-enter password” field.
- Optionally, add a password hint to help remember the password.
- Click on the “Next” button to proceed.
Confirming New Password
- The system will confirm that the new password has been set successfully.
- Click on the “Finish” button to complete the process.
That’s it! The laptop password has been successfully changed. It is important to remember the new password to avoid any login issues in the future.
Safety Measures After Changing Password

After changing the laptop password in Windows 10, it is important to take some safety measures to ensure the security of your device and data. Here are some recommended safety measures:
Test New Password
After changing the password, it is important to test it to ensure that it works properly. You can do this by logging out of your account and then logging back in with the new password. If the new password works, then you can be sure that it has been successfully changed.
Avoid Password Sharing
It is important to avoid sharing your password with anyone, even if you trust them. Sharing your password can compromise the security of your device and data. If you need to give someone access to your device, create a separate account for them with limited privileges.
Regular Password Updates
It is recommended to change your password regularly to ensure the security of your device and data. This can be done every few months or whenever you suspect that your password may have been compromised. It is also important to use a strong password that includes a combination of letters, numbers, and symbols.
By following these safety measures, you can ensure the security of your device and data after changing the laptop password in Windows 10.
Troubleshooting Common Issues
When changing your laptop password in Windows 10, you may encounter some common issues. Here are some troubleshooting tips to help you overcome these issues.
Forgotten Password
If you have forgotten your password, you can reset it by following the steps provided by Microsoft Support here. If you have a Microsoft account, you can reset your password online. If you have a local account, you will need to use a password reset disk or a Windows installation media to reset your password.
Password Change Not Saving
If you have changed your password but it is not saving, there may be a few reasons why this is happening. First, make sure that you are using the correct username and password. If you are still having issues, try restarting your laptop and then changing your password again. Additionally, make sure that you are following the password requirements set by Windows 10.
Locked Out of Account
If you are locked out of your account, you can try resetting your password using the steps provided by Microsoft Support here. If this does not work, you may need to contact your system administrator or Microsoft Support for further assistance.
In conclusion, changing your laptop password in Windows 10 can be a simple process, but it is important to be aware of these common issues and how to troubleshoot them.
Conclusion
Changing your laptop password in Windows 10 is a simple and straightforward process that can be done in just a few minutes. It is important to keep your password secure and change it regularly to keep your personal information safe from unauthorized access.
In this article, we have covered several methods to change your password in Windows 10, including using the Settings app, Command Prompt, and Control Panel. Depending on your preference and level of technical expertise, you can choose the method that works best for you.
It is also worth noting that you can use a password manager to generate and store strong passwords for all your accounts. This can help you avoid using weak passwords or reusing the same password across multiple accounts, which can make it easier for hackers to gain access to your personal information.
Remember to always keep your laptop and other devices updated with the latest security patches and software updates to stay protected against security threats. By following these best practices, you can ensure that your personal information remains safe and secure.
FAQs Of How To Change Laptop Password In Windows 10
How do I change my login password on Windows 10?
To change your login password on Windows 10, go to Settings > Accounts > Sign-in options. Under Password, click on Change and follow the prompts to create a new password.
How can I reset my Windows 10 password if I forgot it?
If you forgot your Windows 10 password, you can reset it using a password reset disk or by using another administrator account. If those options are not available, you can also reset your password using the Windows installation media.
How to change the password on my laptop without changing my Microsoft password?
To change the password on your laptop without changing your Microsoft password, go to Settings > Accounts > Sign-in options. Under Password, click on Change and follow the prompts to create a new password. Make sure to select the option to use a local account instead of a Microsoft account.
How to change the PIN on my Microsoft account using a mobile device?
To change the PIN on your Microsoft account using a mobile device, open the Microsoft Authenticator app and sign in. Tap on your account and select Change PIN. Follow the prompts to create a new PIN.
How to change the lock screen password on my HP laptop running Windows 10?
To change the lock screen password on your HP laptop running Windows 10, go to Settings > Accounts > Sign-in options. Under Password, click on Change and follow the prompts to create a new password.
Can I unlock my laptop if I forgot the password?
Yes, you can unlock your laptop if you forgot the password by resetting the password using a password reset disk, another administrator account, or the Windows installation media.

I am a technology Specialized writer and blogger based in the USA & UK. I have four years of experience in Cyber Security, Technology, Social Media and all types of electronic devices like computer laptops etc. So I work on solving these issues and give various tips on these issues



