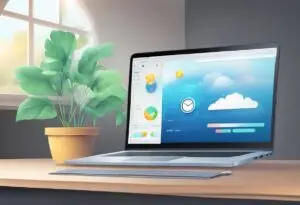How To Change Wifi Password In Laptop – Best Tips
Updating Your WiFi Password On A Laptop: Simple Steps
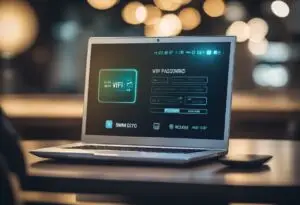
Changing your WiFi password on a laptop is a straightforward process that helps secure your home network. By updating to a strong, unique password, you prevent unauthorized access and enhance your network’s safety. This guide covers simple steps to change your WiFi password directly from your laptop, emphasizing the importance of using a secure password for better protection.
To change your Wi-Fi password on your laptop, you will need to identify your router’s brand and model, access your router’s settings, and change your Wi-Fi password. Once you have changed your password, you will need to reconnect your devices to the Wi-Fi network. In the next sections, we will guide you through each step of the process, including troubleshooting common issues that may arise.
Key Takeaways
- Changing your Wi-Fi password is an important step in securing your home network.
- To change your Wi-Fi password on your laptop, you will need to identify your router’s brand and model, access your router’s settings, and change your Wi-Fi password.
- After changing your password, you will need to reconnect your devices to the Wi-Fi network.
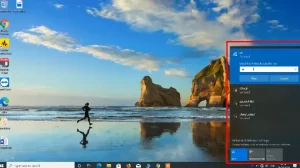
Credit: Youtube
Understanding WiFi and Password Security
WiFi is a wireless networking technology that allows devices to connect to the internet without the need for physical cables. It uses radio waves to transmit data between devices, such as laptops, smartphones, and tablets, and a wireless access point or router.
While WiFi is convenient, it also poses a security risk. If your WiFi network is not properly secured, hackers can gain access to your personal information, including passwords, credit card numbers, and other sensitive data. That’s why it’s important to take steps to secure your WiFi network, including changing your WiFi password regularly.
A strong WiFi password is essential for protecting your network from unauthorized access. A weak password can be easily guessed or cracked by hackers, leaving your network vulnerable to attack. To create a strong WiFi password, use a combination of upper and lower case letters, numbers, and symbols. Avoid using common words or phrases, such as “password” or “123456,” as these are easy to guess.
In addition to changing your WiFi password regularly, there are other steps you can take to secure your WiFi network. These include:
- Changing the default admin password on your router
- Enabling WPA2 encryption for your WiFi network
- Disabling guest access to your WiFi network
- Hiding your WiFi network’s SSID (service set identifier)
By taking these steps, you can help ensure that your WiFi network is secure and that your personal information is protected from hackers and other cyber threats.
Identifying Your Router’s Brand and Model

Credit: Amazon
Before you can change your Wi-Fi password, you need to identify your router’s brand and model. This information is typically found on the router itself or in the documentation that came with it. Here are a few ways to identify your router’s brand and model:
- Check the router itself: Most routers have a label on the bottom or back that identifies the brand and model number. Look for a sticker or engraved label that has a combination of letters and numbers.
- Check the documentation: If you still have the documentation that came with your router, look for a section that identifies the brand and model number. The documentation may also include a diagram that shows where to find the label on the router.
- Use a search engine: If you can’t find the brand and model number on the router or in the documentation, you can use a search engine to look up the default login information for your router. Search for the brand and model number along with the words “default login” or “default password.” This should bring up results that include the default username and password for your router.
Once you have identified your router’s brand and model number, you can proceed with changing your Wi-Fi password.
Accessing Your Router’s Settings
To change the WiFi password in your laptop, you need to access your router’s settings. Here are the steps to access your router’s settings:
- Open a web browser on your laptop and type in the IP address of your router in the address bar. The IP address is usually printed on the back or bottom of your router or can be found in the router’s manual. Common IP addresses are 192.168.1.1 or 192.168.0.1.
- Press Enter to access the router’s login page. You will be prompted to enter a username and password. If you haven’t changed the default login credentials, you can find them in the router’s manual or by searching online for your router model.
- Once you’ve successfully logged in, you’ll be taken to the router’s settings page. The location of the WiFi password settings may vary depending on the router model, but it’s usually under the Wireless or Security tab.
- Look for the field labeled “Password” or “Passphrase” and enter your new WiFi password. Make sure to choose a strong password that is at least eight characters long and includes a mix of uppercase and lowercase letters, numbers, and symbols.
- After you’ve entered your new password, click the “Save” or “Apply” button to save the changes. Your router will then restart to apply the new settings.
It’s important to note that changing your WiFi password will disconnect all devices currently connected to your network. You’ll need to reconnect your laptop and any other devices using the new password.
Changing Your Wifi Password
If you want to change your wifi password on your laptop, there are a few steps you can follow. Here are the steps to change your wifi password:
Locating the Password Settings
The first step is to locate the password settings for your wifi network. This can usually be done by accessing your router’s configuration page. You can do this by typing your router’s IP address into your web browser. If you don’t know your router’s IP address, you can find it by opening the Command Prompt or Windows PowerShell and typing the “ipconfig” command. Look for the “Default Gateway” entry, which will show your router’s IP address.
Once you have accessed your router’s configuration page, look for the “Wireless” or “Security” settings. This is where you can change your wifi password.
Choosing a Strong Password
When choosing a new wifi password, it’s important to choose a strong password that is difficult for others to guess. A strong password should be at least 8 characters long and include a mix of uppercase and lowercase letters, numbers, and symbols.
Avoid using common words or phrases, as these can be easily guessed by hackers. Instead, try using a random combination of letters, numbers, and symbols.
Saving Your New Password
After you have chosen a new wifi password, be sure to save it in a secure location. You can write it down and keep it in a safe place, or use a password manager to store it securely.
Once you have saved your new password, be sure to update all of your devices with the new password. This includes your laptop, smartphone, tablet, and any other devices that connect to your wifi network.
That’s it! By following these steps, you can change your wifi password on your laptop and keep your network secure.
Reconnecting Your Devices to the Wifi
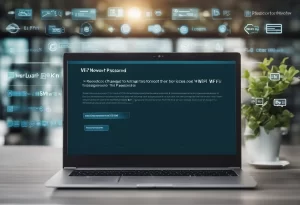
Once you have changed your Wifi password on your laptop, you will need to reconnect all of your devices to the Wifi network using the new password. This process is relatively simple and can be completed in just a few steps.
First, locate the Wifi settings on your device. This can usually be found in the settings menu or by clicking on the Wifi icon in the taskbar. Once you have located the settings, select the Wifi network that you want to connect to.
Next, enter the new Wifi password that you created on your laptop. Make sure that you enter the password correctly to avoid any connection issues.
After entering the new password, click on the “Connect” button to establish a connection to the Wifi network. Your device should now be connected to the Wifi network using the new password.
If you have multiple devices that need to be reconnected to the Wifi network, repeat this process for each device. Once all of your devices have been reconnected, you should be able to use the Wifi network as you normally would.
It is important to note that some devices may require additional steps to connect to the Wifi network, such as entering a security key or enabling Wifi connectivity. Refer to your device’s user manual for specific instructions on how to connect to a Wifi network.
Troubleshooting Common Issues
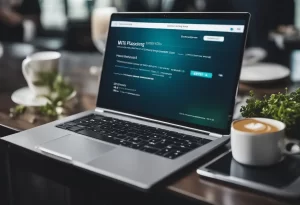
Resetting Your Router
If you’re having trouble connecting to your Wi-Fi network, resetting your router may help. To do this, locate the reset button on your router and hold it down for 10-15 seconds. This will reset your router to its default settings, including the default Wi-Fi password.
Keep in mind that resetting your router will also disconnect any devices currently connected to it, so you’ll need to reconnect them once the reset is complete.
Dealing with Connection Issues
If you’re still having trouble connecting to your Wi-Fi network after resetting your router, there may be other issues at play. Here are a few things to try:
- Make sure you’re entering the correct Wi-Fi password. If you’ve recently changed your password, make sure you’re using the new one.
- Move closer to your router. Sometimes, Wi-Fi signals can be weak if you’re too far away from the router.
- Check for interference from other devices. If you have other devices that use Wi-Fi, they may be interfering with your connection. Try turning off those devices and see if that helps.
- Update your Wi-Fi drivers. If you’re using a laptop, outdated Wi-Fi drivers can cause connection issues. Check for updates and install them if necessary.
- Restart your laptop. Sometimes, simply restarting your laptop can help resolve connection issues.
If none of these solutions work, you may need to contact your internet service provider or a professional for further assistance.
FAQS Of How to Change Wifi Password in Laptop?
How do I change my WiFi password on my laptop?
To change your WiFi password on your laptop, you need to access your router’s settings. The steps to do this may vary depending on the make and model of your router, but typically you can access the settings by typing your router’s IP address into your web browser’s address bar. Once you’re logged in to your router’s settings, look for the option to change your WiFi password. You may need to navigate to the wireless settings or security settings to find this option.
How to change wifi password on dell laptop
To change your WiFi password on a Dell laptop, follow the same steps as changing your WiFi password on any other laptop. Access your router’s settings by typing your router’s IP address into your web browser’s address bar. Once you’re logged in to your router’s settings, look for the option to change your WiFi password. You may need to navigate to the wireless settings or security settings to find this option.
How to change wifi password on hp laptop
To change your WiFi password on an HP laptop, follow the same steps as changing your WiFi password on any other laptop. Access your router’s settings by typing your router’s IP address into your web browser’s address bar. Once you’re logged in to your router’s settings, look for the option to change your WiFi password. You may need to navigate to the wireless settings or security settings to find this option.
Windows 10 change WiFi password command line
To change your WiFi password on Windows 10 using the command line, you can use the netsh command. Open the Command Prompt as an administrator, then type “netsh wlan show profile” to see a list of all the WiFi networks you’ve connected to in the past. Find the network you want to change the password for, then type “netsh wlan set profileparameter name=[network name] keyMaterial=[new password]” to change the password.
How to change WiFi password on iPhone
To change your WiFi password on an iPhone, you need to access your router’s settings. The steps to do this may vary depending on the make and model of your router, but typically you can access the settings by typing your router’s IP address into your web browser’s address bar. Once you’re logged in to your router’s settings, look for the option to change your WiFi password. You may need to navigate to the wireless settings or security settings to find this option.
How to change WiFi password on Android
To change your WiFi password on an Android device, you need to access your router’s settings. The steps to do this may vary depending on the make and model of your router, but typically you can access the settings by typing your router’s IP address into your web browser’s address bar. Once you’re logged in to your router’s settings, look for the option to change your WiFi password. You may need to navigate to the wireless settings or security settings to find this option.
Conclusion
In conclusion, changing the WiFi password on a laptop is an important security measure that can protect personal and sensitive information from unauthorized access. The process of changing the WiFi password may vary depending on the laptop and the router being used, but it typically involves accessing the router settings through a web browser and navigating to the wireless settings section.
It is recommended that users change their WiFi passwords regularly and choose strong, complex passwords that cannot be easily guessed or cracked. This can be achieved by using a combination of uppercase and lowercase letters, numbers, and special characters.
In addition to changing the WiFi password, users should also consider other security measures such as enabling WPA2 encryption and disabling WPS. These steps can further enhance the security of the wireless network and prevent unauthorized access.
Overall, changing the WiFi password on a laptop is a simple but important step in securing personal and sensitive information. By following the recommended guidelines and best practices, users can ensure that their wireless network is protected from potential threats and vulnerabilities.

I am a technology writer and blogger based in the USA. I have over 5 years of experience writing about the latest trends and innovations in the tech industry, with a focus on topics like artificial intelligence, cybersecurity, and social media.