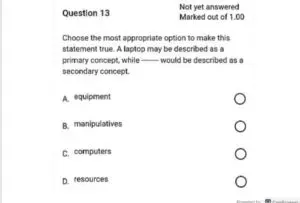Speed Up Your Laptop: Essential Cleanup Tips You Need to Know
Optimize Your Laptop’s Speed with These Easy Cleanup Tips

Clean Up Laptop For Speed? Laptops are essential devices that we use daily, whether it’s for work, entertainment, or communication. However, over time, they can become slow and unresponsive, making it frustrating to use them. Fortunately, there are several ways to clean up a laptop to improve its speed and performance.
The first step in cleaning up a laptop is to identify the problem. This can be done by checking the laptop‘s hardware and software components. If the hardware is outdated or damaged, it may need to be replaced. If the software is cluttered with unnecessary files or programs, it may need to be cleaned up.
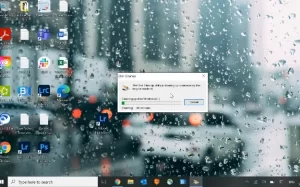
Credit: Youtube
Once the problem has been identified, the user can proceed with basic cleaning, such as deleting unnecessary files, uninstalling unused programs, and running a virus scan. Hardware upgrades, such as adding more RAM or replacing the hard drive, can also improve the laptop’s performance. Optimizing system settings, such as adjusting power settings and disabling startup programs, can also help. Finally, the user can take some final steps, such as backing up important files and resetting the laptop to its factory settings if necessary.
Key Takeaways
- Identifying the problem is the first step in cleaning up a laptop.
- Basic cleaning, hardware upgrades, and optimizing system settings can improve a laptop’s performance.
- Taking final steps, such as backing up files and resetting to factory settings, can also help.
Identify the Problem
Before cleaning up a laptop for speed, it is important to identify the root cause of the problem. This section will cover two sub-sections that can help identify the problem: checking for malware and monitoring CPU usage.
Check for Malware
Malware, such as viruses, spyware, and adware, can slow down a laptop’s performance. It is important to regularly scan for malware to ensure that the laptop is not infected. There are several antivirus programs available that can help detect and remove malware. Some popular options include:
- Windows Defender: This is a built-in antivirus program that comes with Windows 10. It is free and provides basic protection against viruses and other malware.
- Malwarebytes: This is a popular antivirus program that provides advanced protection against malware. It offers a free version as well as a paid version with additional features.
- Norton Antivirus: This is a paid antivirus program that provides comprehensive protection against malware. It offers several different plans to choose from.
Monitor CPU Usage
Another way to identify the problem is to monitor CPU usage. If a laptop’s CPU usage is consistently high, it can cause the laptop to slow down. There are several tools available that can help monitor CPU usage, including:
- Task Manager: This is a built-in tool that comes with Windows. It allows users to view the CPU usage of each running process. To access Task Manager, press Ctrl+Shift+Esc or right-click on the taskbar and select Task Manager.
- Resource Monitor: This is another built-in tool that comes with Windows. It provides more detailed information about CPU usage and can help identify which processes are causing high CPU usage. To access Resource Monitor, open Task Manager and click on the Performance tab, then click on the Open Resource Monitor link.
- Process Explorer: This is a free tool from Microsoft that provides advanced information about running processes. It can help identify which processes are causing high CPU usage and can also provide information about other system resources. It can be downloaded from the Microsoft website.
By checking for malware and monitoring CPU usage, users can identify the root cause of a laptop’s slow performance and take appropriate action to clean it up.
Basic Cleaning
When it comes to cleaning up a laptop for speed, there are some basic steps that everyone can take to improve their computer’s performance. In this section, we will cover two sub-sections that will help you get started with basic cleaning.
Uninstall Unnecessary Software
One of the most common reasons for a slow laptop is having too much software installed. Some software can be resource-intensive and can slow down your computer. Therefore, it’s important to uninstall unnecessary software that you no longer use. Here are some steps to follow:
- Open the Control Panel by pressing the Windows key + X and selecting Control Panel.
- Click on “Programs and Features.”
- Select the program you want to uninstall and click “Uninstall.”
- Follow the prompts to remove the program.
By uninstalling unnecessary software, you can free up space on your hard drive and reduce the amount of resources your computer uses.
Clear Cache and Temporary Files
Another way to speed up your laptop is to clear cache and temporary files. These files can accumulate over time and take up valuable space on your hard drive. Clearing them out can help your computer run more smoothly. Here are some steps to follow:
- Open the Start menu and type “Disk Cleanup.”
- Click on “Disk Cleanup” from the search results.
- Select the drive you want to clean up and click “OK.”
- Check the boxes next to “Temporary files” and “Recycle Bin” and click “OK.”
- Click “Delete Files” to confirm.
Alternatively, you can use a third-party tool like CCleaner to clear cache and temporary files.
By following these basic cleaning steps, you can free up space on your hard drive and improve your laptop’s performance.
Hardware Upgrades

Upgrading hardware can significantly improve the performance of a laptop. Here are two recommended hardware upgrades that can help speed up a laptop:
Increase RAM
Adding more RAM to a laptop can help increase its speed. RAM (Random Access Memory) is the short-term memory that a computer uses to store data that it is currently working on. The more RAM a laptop has, the more data it can store in its short-term memory, which can help improve its performance.
Before upgrading RAM, it is important to check the laptop’s specifications to determine the maximum amount of RAM it can support. Once the maximum amount of RAM is determined, additional RAM can be purchased and installed.
Upgrade to SSD
Upgrading to a solid-state drive (SSD) is a powerful way to improve laptop speed, as SSDs are faster than traditional hard drives (HDDs) due to their lack of moving parts. This results in faster data reading and writing, leading to noticeably better performance. Before upgrading, check the laptop’s compatibility with an SSD. While SSDs may be more costly than a RAM upgrade, they typically provide a more significant speed boost, making the investment worthwhile if it fits within your budget.
Optimize System Settings

To improve the speed of a laptop, optimizing system settings is crucial. Here are some sub-sections that can help optimize system settings.
Update Software and Drivers
Updating software and drivers can help improve the performance of a laptop. Outdated software and drivers can cause system instability and slow down the laptop. To update the software and drivers, follow these steps:
- Open the Settings app by pressing the Windows key + I.
- Click on Update & Security.
- Click on Check for updates.
- Install any available updates.
Disable Unnecessary Startup Programs
Disabling unnecessary startup programs can help improve the boot time of the laptop. When a laptop starts, it loads all the programs listed in the startup folder. Disabling unnecessary programs can help reduce the number of programs that load during startup. To disable unnecessary startup programs, follow these steps:
- Open the Task Manager by pressing Ctrl + Shift + Esc.
- Click on the Startup tab.
- Disable any unnecessary programs by right-clicking on them and selecting Disable.
By following these steps, a user can optimize system settings to improve the speed of their laptop.
Final Steps
After following the previous steps to clean up a laptop for speed, there are a few final steps that can be taken to further optimize its performance.
Defragment Hard Drive
One of the final steps to take is to defragment the hard drive. Defragmenting rearranges the files on the hard drive to make them more easily accessible, which can improve the laptop’s performance. To defragment the hard drive on a Windows laptop, follow these steps:
- Open the Start menu and type “Defragment and Optimize Drives” in the search bar.
- Select the drive you want to defragment and click “Optimize”.
- Wait for the process to complete.
Note that solid-state drives (SSDs) do not need to be defragmented, as doing so can actually harm their performance.
Perform a Disk Cleanup
Performing a disk cleanup is another final step to take when cleaning up a laptop for speed. This process removes unnecessary files and frees up space on the hard drive, which can improve the laptop’s performance. To perform a disk cleanup on a Windows laptop, follow these steps:
- Open the Start menu and type “Disk Cleanup” in the search bar.
- Select the drive you want to clean up and click “OK”.
- Wait for the program to calculate how much space can be freed up.
- Check the boxes next to the types of files you want to delete, such as temporary files or recycle bin contents.
- Click “OK” to delete the selected files.
Performing these final steps can help ensure that a laptop is running at its best possible speed and performance.
FAQs Of How To Clean Up Laptop For Speed? Best Tips
What are some free PC cleaners for Windows 10?
There are several free PC cleaners that can help improve the performance of your Windows 10 laptop. Some of the popular ones include CCleaner, Glary Utilities, and Advanced SystemCare. These tools can help clean up junk files, temporary files, and other unnecessary files that can slow down your laptop.
How can I clean up my computer to run faster on Windows 7?
To clean up your computer and make it run faster on Windows 7, you can try several things. First, uninstall any programs that you no longer use. Next, run the Disk Cleanup tool to remove temporary files and other unnecessary files. You can also disable any startup programs that you do not need. Finally, run a full virus scan to remove any malware that may be slowing down your computer.
What software can I use to speed up my laptop?
There are several software programs that you can use to speed up your laptop. Some of the popular ones include CCleaner, Advanced SystemCare, and AVG TuneUp. These programs can help clean up junk files, optimize your laptop’s settings, and remove any malware that may be slowing down your laptop.
How can I make my laptop faster by clearing %temp% files?
Clearing the %temp% files can help improve the performance of your laptop. To do this, open the Run dialog box by pressing the Windows key + R. Then type %temp% in the field and press Enter. This will open the Temp folder. Select all the files in the folder and delete them. This will remove all the temporary files that may be slowing down your laptop.
What steps can I take to clean up my laptop on Windows 10?
To clean up your laptop on Windows 10, you can try several things. First, uninstall any programs that you no longer use. Next, run the Disk Cleanup tool to remove temporary files and other unnecessary files. You can also disable any startup programs that you do not need. Finally, run a full virus scan to remove any malware that may be slowing down your laptop.
How do I declutter my slow laptop to make it faster?
To declutter your slow laptop and make it faster, you can try several things. First, uninstall any programs that you no longer use. Next, delete any files or folders that you no longer need. You can also disable any startup programs that you do not need. Finally, run a full virus scan to remove any malware that may be slowing down your laptop.

I am a technology writer and blogger based in the USA. I have over 5 years of experience writing about the latest trends and innovations in the tech industry, with a focus on topics like artificial intelligence, cybersecurity, and social media.