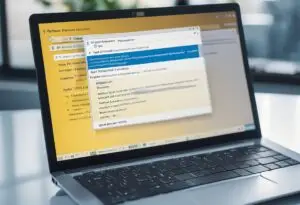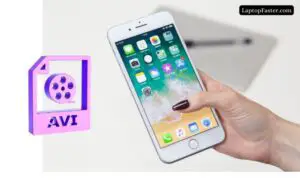
AVI is a popular video format, but iPhones don’t natively support it. This guide explores effective methods, including web-based converters and desktop apps, to help you easily watch AVI files on your iPhone. Despite iPhones not natively supporting AVI playback, various solutions are at your fingertips to enjoy your favorite videos.
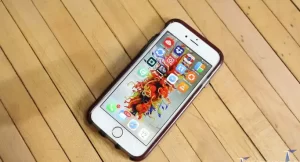
Credit: Youtube
Use a Web-Based AVI to MP4 Converter
One of the quickest ways to convert your AVI files for iPhone playback is to use an online file converter. These web tools allow you to upload your AVI file and convert it to MP4 format, which is fully supported on iPhone.
- Go to a video converter site like Online-Convert.com.
- Click the “Choose File” button and select your AVI file you want to convert.
- Under output format, choose “MP4” from the dropdown menu.
- For the MP4 settings, it’s recommended to select an output resolution suited for your iPhone screen size. For newer iPhones with 720p or 1080p resolution, choose one of the HD MP4 presets.
- Click the “Start Conversion” button to begin the AVI to MP4 transcoding process.
- Once completed, you can download the converted MP4 file to your computer.
- Finally, connect your iPhone to your computer and transfer the MP4 file over. Save it to your Videos app on your iPhone.
Alternatively, you can upload the MP4 file to a cloud storage service like Dropbox or Google Drive and then download it directly on your iPhone in the app.
The advantages of using an online converter are it’s free, quick, and doesn’t require installing any software. The only drawback is you need to upload and download the video files, which can take time depending on their size and your internet speed.
Overall, online converters provide a straightforward way to convert AVI to iPhone-friendly MP4 format.
Use a Desktop File Conversion App
For converting AVI files on your Windows PC or Mac, one of the best options is to use a specialized media conversion app. These give you more control over the conversion settings and output quality.
One of the most popular video converter apps is HandBrake. Here is how to use HandBrake to convert AVI for iPhone:
- Download and install HandBrake on your computer. It works on both Windows and Mac.
- Launch HandBrake and click “Source” to import your AVI file.
- In the right-side panel under Format, select “MP4” as the output format.
- For the MP4 Video settings, choose one of HandBrake’s iPhone presets from the Preset dropdown menu. The “iPhone & iPod Touch” presets are optimized for playback on iOS.
- You can customize the video settings further under the Video tab on the right. For example, selecting a higher RF quality value will result in better video quality.
- Once your output settings are configured, click the green “Start Encoding” button.
- The AVI file will now be converted to MP4 format. This process can take awhile depending on the AVI file size and computer hardware.
- When encoding is 100% complete, you can find the MP4 file in the destination folder you specified.
- Finally, add the MP4 video to your iPhone using a USB connection, cloud upload, or syncing app like Dropbox.
HandBrake provides an excellent balance of customization options and ease of use. With it you can fine tune the MP4 settings to get the best quality when converting AVI for iPhone playback.
Some other good desktop programs for AVI to iPhone conversion include:
- VLC Media Player – Includes media conversion tools along with being a popular video player.
- Any Video Converter – Straightforward converter interface with preset profiles for iPhone.
- WinX HD Video Converter – Fast AVI to MP4 converter for Windows with optimizing tools.
- iSkysoft iMedia Converter – Mac-focused converter with batch processing and editing tools.
The advantage of using a desktop app is it avoids uploading your video files online and gives you more control over the output quality. The trade-off is the conversion process takes longer than web-based converters.
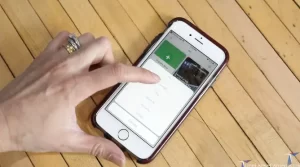
Credit: Youtube
Use a Third-Party Media Player App
Another option that avoids converting AVI files is to use a third-party media player app on your iPhone that includes native support for AVI playback.
VLC Media Player
The mobile version of VLC, one of the most popular media players, can play AVI files on iPhone.
To use it:
- Install VLC Media Player from the App Store on your iPhone.
- Connect your iPhone to your computer and transfer over the AVI files.
- Open VLC and find the AVI files under your library to play them.
Infuse
Infuse markets itself as one of the most powerful iOS video players. The Pro version adds support for direct AVI playback.
To use Infuse:
- Get Infuse Pro from the App Store for $9.99.
- Transfer your AVI files to your iPhone.
- Open Infuse and you can directly select your AVI videos to play.
OPlayer Lite
OPlayer Lite is a free iPhone media player with AVI file support.
To use OPlayer Lite:
- Install OPlayer Lite from the App Store.
- Move your AVI files to your iPhone using a transfer method.
- Select the AVI files from your iPhone library in OPlayer Lite.
AVPlayerHD
AVPlayerHD is designed for playing many types of video files, including AVI.
To use it:
- Get AVPlayerHD from the App Store for $2.99.
- Import your AVI files to your iPhone.
- Open the app and choose your AVI files to play them.
The advantage of using a third-party player app is you don’t have to convert the AVI files. However, playback quality depends on the app’s compatibility and some may require paid versions for AVI support.
Use AirDrop from a Mac
If you’re transferring AVI files from a Mac, you can actually use AirDrop to bring them over to your iPhone.
Here’s how:
- On your Mac, make sure Handoff and AirDrop are enabled in System Preferences.
- Locate the AVI files on your Mac that you want to transfer.
- Drag and drop the AVI files into the AirDrop window on your Mac. Make sure your iPhone is selected as the recipient.
- Accept the AirDrop transfer prompt when it appears on your iPhone.
- The Mac will automatically convert the AVI files to MP4 format during the AirDrop transfer process.
- When the transfer finishes, the MP4 versions of your AVI videos will appear in your Videos app ready to play!
AirDrop provides a quick wireless transfer method. The advantage is the Mac conversion to MP4 happens automatically in the background. The only catch is it requires having a Mac handy to transfer from.
FAQs Of How To Watch AVI Files On Your iPhone?
Here are answers to some common questions about getting AVI files to play on iPhone:
What is the easiest way to convert AVI files for iPhone?
Using a web-based AVI to MP4 converter is the simplest option. You just need to upload the AVI file and download the converted output without any software needed.
What method gives the best quality?
For maximum quality, a desktop converter like HandBrake gives you the most control over the MP4 settings. Higher bitrates and proper encoding settings will result in better output quality.
How long does it take to convert AVI files?
Conversion times can vary dramatically based on the video length, size, quality, your computer hardware, and Internet speeds. Expect anywhere from a few minutes for short clips to over an hour for longer high-quality videos when converting.
What apps allow direct AVI playback?
Some top options are VLC Media Player, Infuse Pro, OPlayer Lite, and AVPlayerHD. Trying their free versions is recommended to test AVI compatibility.
Is there any way to stream AVI files to iPhone?
Apps like Infuse and VLC have built-in media server options. You can enable media sharing on your computer to stream AVI files to your iPhone over Wi-Fi without needing to convert them.
What if my AVI files have DRM copyright protection?
DRM-protected AVI files won’t be playable on iPhone. You’d need to remove the DRM restrictions first before transferring and converting the videos.
Conclusion
Getting AVI videos from your Windows PC to play smoothly on your iPhone is possible with the right tools. Converting to MP4 using online or desktop converters gives you files that will play correctly in the iPhone’s Videos app. Alternatively, third-party apps like VLC provide AVI playback without conversion.
The best approach depends on your priorities for speed, quality, and convenience. With so many options available, you should be able to find a solution that fits your needs and allows you to finally watch those AVI files on your iPhone.

I am a technology Specialized writer and blogger based in the USA & UK. I have four years of experience in Cyber Security, Technology, Social Media and all types of electronic devices like computer laptops etc. So I work on solving these issues and give various tips on these issues